MiniTool Partition Wizardでパーティション管理をしてみる

- はじめに
- MiniTool Partition Wizardで何ができるのか?
- Mini Tool Partition Wizardをインストールしてみる
- Mini Tool Partition Wizardを使ってみる
- おわりに
はじめに
メインで使っていたPCの内蔵HDD(1TB、データ用)が多分壊れて認識しなくなりました。。(´;ω;`)
なので、久々に新しくHDDを購入しました。
購入したHDDは以下の安心のWestern Digitalの同じ容量の1TBのものです^^
壊れたHDDとこの新規に購入したHDDを交換してみます。
交換後に起動して「デバイスとドライブ」を見ると

まだHDDが表示されていません。
買ったばかりの内蔵HDDは設定してあげる必要があります。
「コンピュータの管理」から云々かんぬんするのでも可能ですが、直感的じゃないので多分次回同じことするときに忘れそうです。。
なので、今回はパーティション管理ソフトウェアの「MiniTool Partition Wizard」を使って
内蔵HDDに色々設定させてみたいと思います。
MiniTool Partition Wizardで何ができるのか?
ここに書かれていますね。
www.partitionwizard.jp
ふむふむ、無料版では以下のことができるみたいですね。
有料版では更に
などなどもできるみたいです。とりあえず無料版でも基本的なパーティション管理をすることができるみたいなので
今回は無料版を使ってみたいと思います。
まずはインストールしてみましょう。
Mini Tool Partition Wizardをインストールしてみる
この場所からインストーラーをダウンロードできます。
※10/25時点でバージョンは12.5なので、以降そのバージョンでの説明となります。
www.partitionwizard.jp
無料版のダウンロードを押すとインストーラーのダウンロードが開始します。
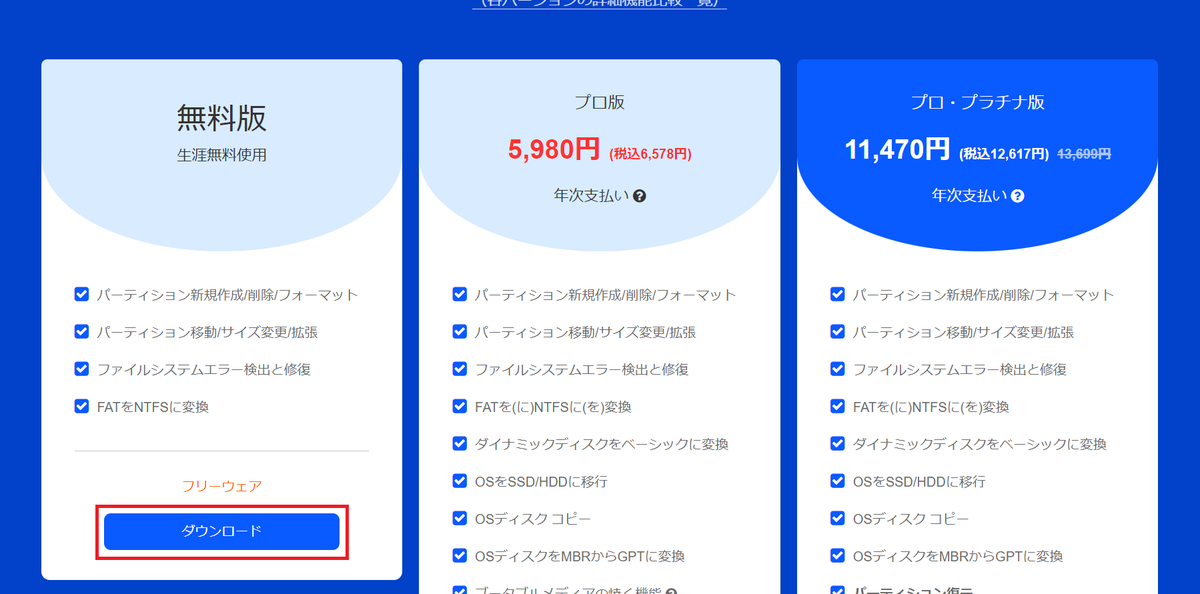
ダウンロードした「pw1205-free-online.exe」を実行しましょう。
言語選択画面が出ますので言語を選択した後に「OK」を押しましょう。
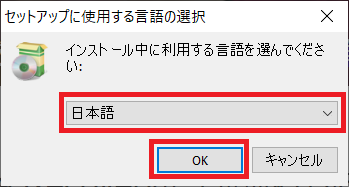
「Mini Tool Partition Wizard Free」をチェックし、「次へ」を押します。
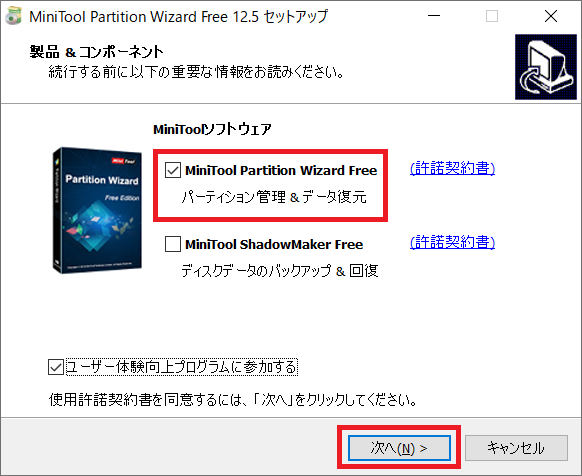
インストール先に問題なければ「次へ」を押します。
この後インストールを開始します。
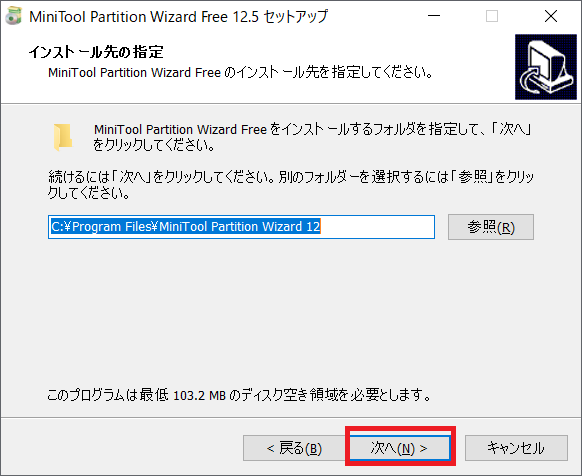
インストール完了したら「完了」を押しましょう。
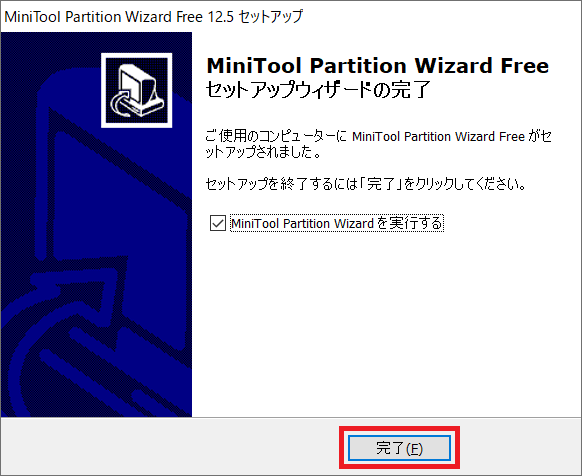
Mini Tool Partition Wizardを使ってみる
では「Mini Tool Partition Wizard」を起動してみましょう。
パーティションの作成
この赤枠の部分が新規内蔵HDDとなります。
まずはこのディスクにパーティションを作成してみましょう。
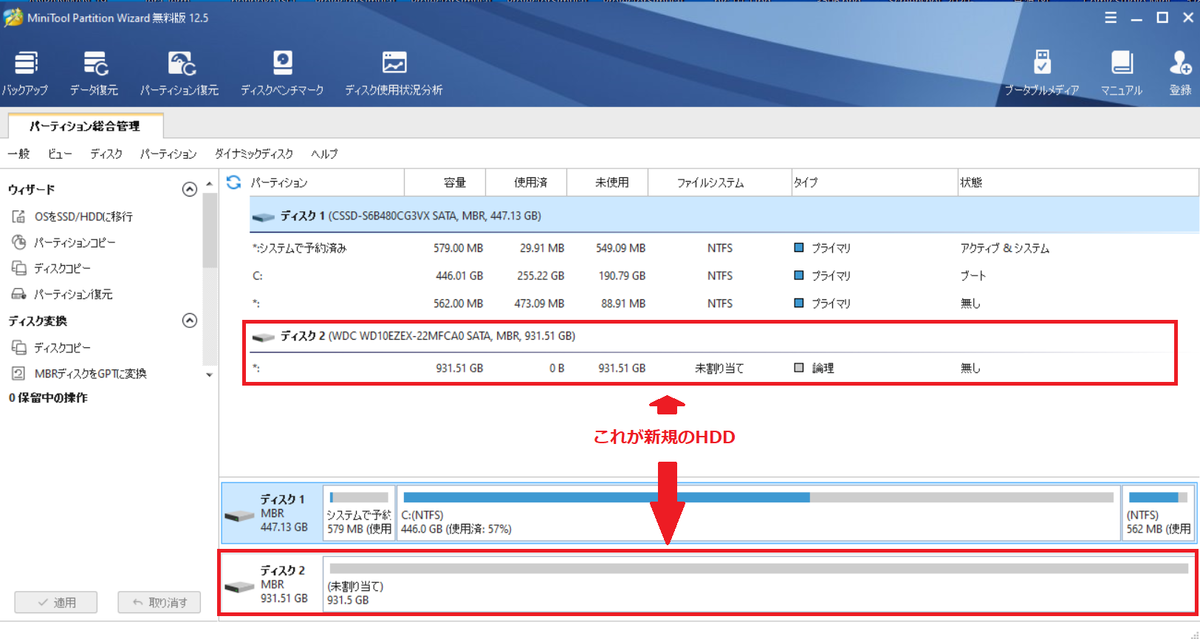
「④ディスク・パーティション・ボリュームリスト」からパーティションを作成するディスクを選択して、「③アクションパネル」から「パーティションの作成」を押します。
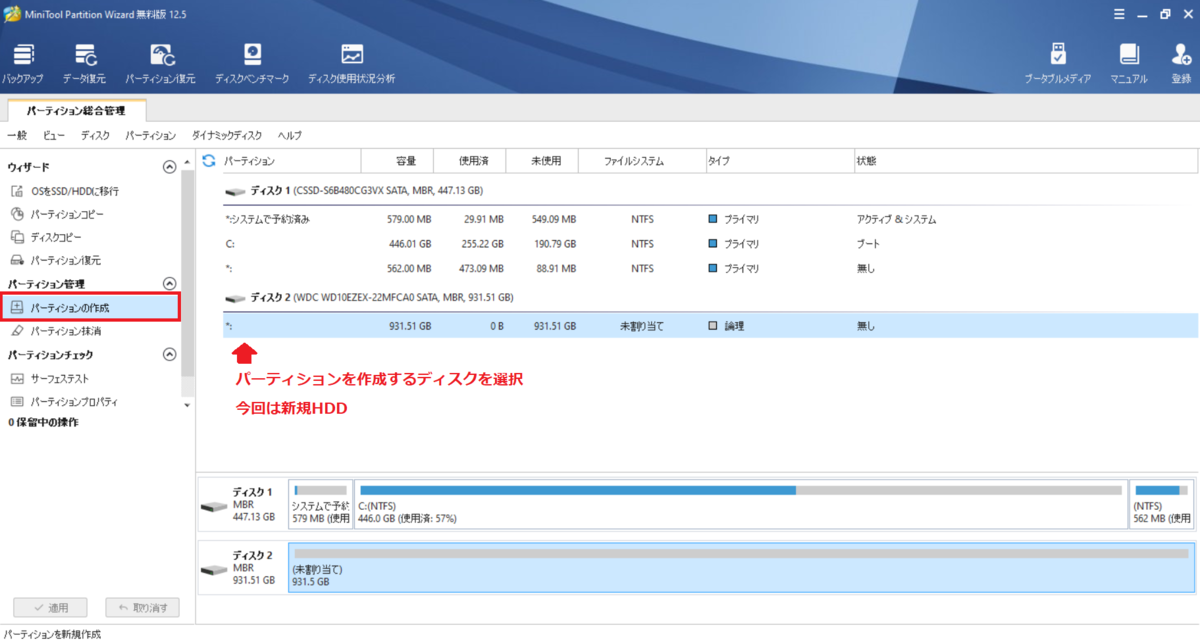
すると以下のようなパーティション作成画面が開くと思います。

設定できる項目は
パーティションの割り当て領域は
このように先頭の一部だけ
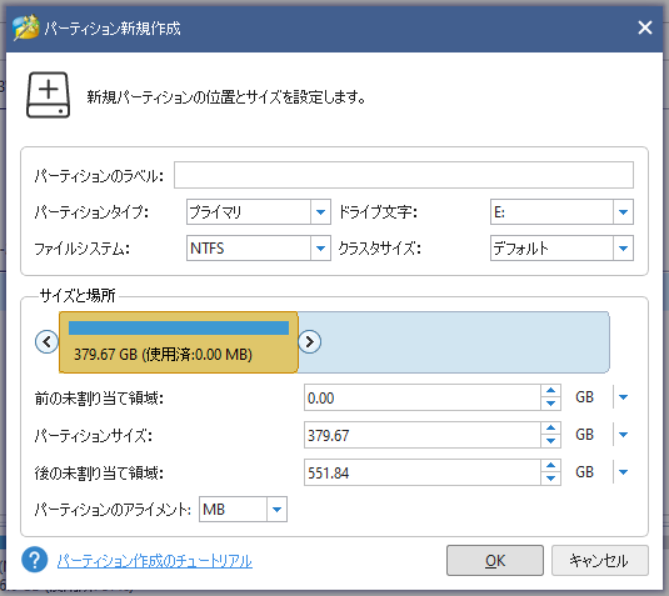
終端の一部だけ

中間の一部だけ
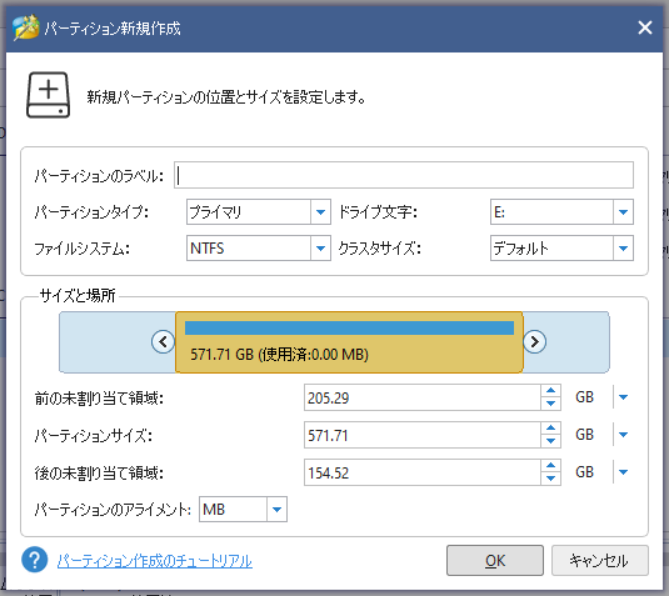
のような割り当て方もできます。
今回はとりあえず全部の領域を1パーティションとして作成することとします。
デフォルトの設定のままでOKボタンを押すとパーティション作成画面が閉じ、メイン画面が以下のようになります。
「③アクションパネル」に変更する動作が追加され、「④ディスク・パーティション・ボリュームリスト」と「⑤ディスクマップ」が変更後の状態になりました。
「適用」を押してみましょう。
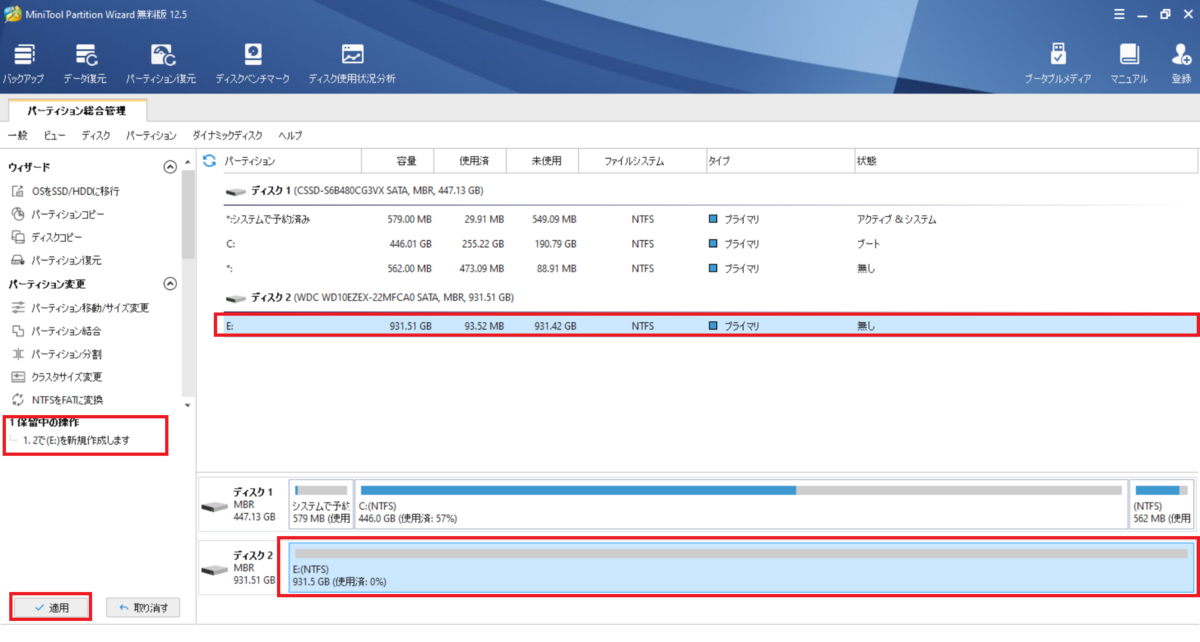
このようなダイアログが出るので「はい」を押します。
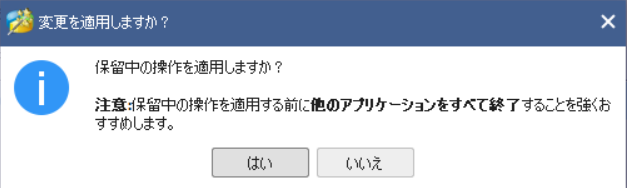
パーティションの作成が実行され
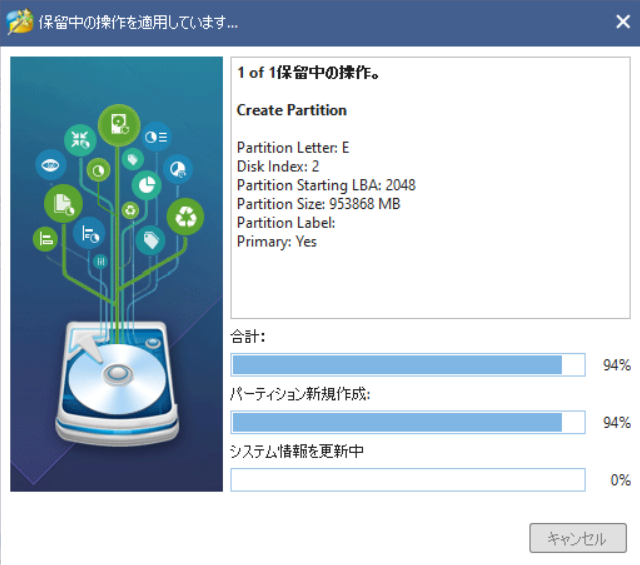
完了すると以下のダイアログが表示されます。
「OK」を押しましょう。
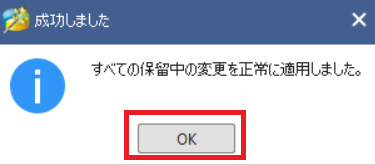
「Mini Tool Partition Wizard」上ではパーティションの作成ができていそうです。
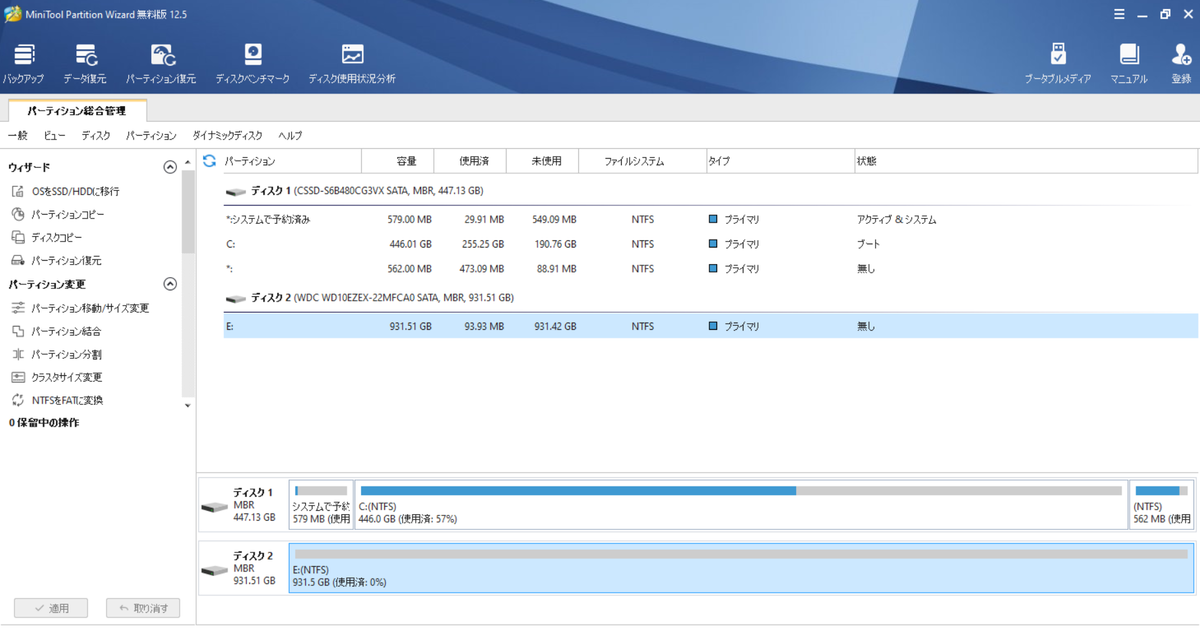
では再び「デバイスとドライブ」を見てみましょう。
今度はEドライブとして表示されましたね^^
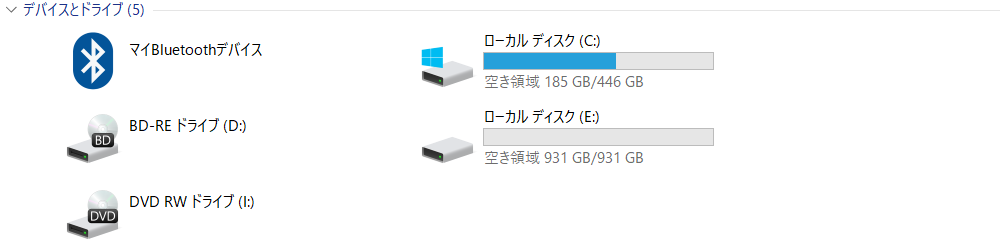
パーティションの削除
もし、先ほどのパーティションを未割当の状態(「デバイスとドライブ」に表示されない状態)に戻してあげたい場合はパーティションの削除機能を使います。
「③アクションパネル」の「パーティション削除」を押します。

その後「適用」を押すことでパーティションを未割当の状態に戻すことができます。
パーティションの移動/サイズ変更
次にパーティションの領域変更をしてみましょう。
今回は先ほど作成したEドライブを250GBに変更してみます。
「③アクションパネル」の「パーティション移動/サイズ変更」を押します。
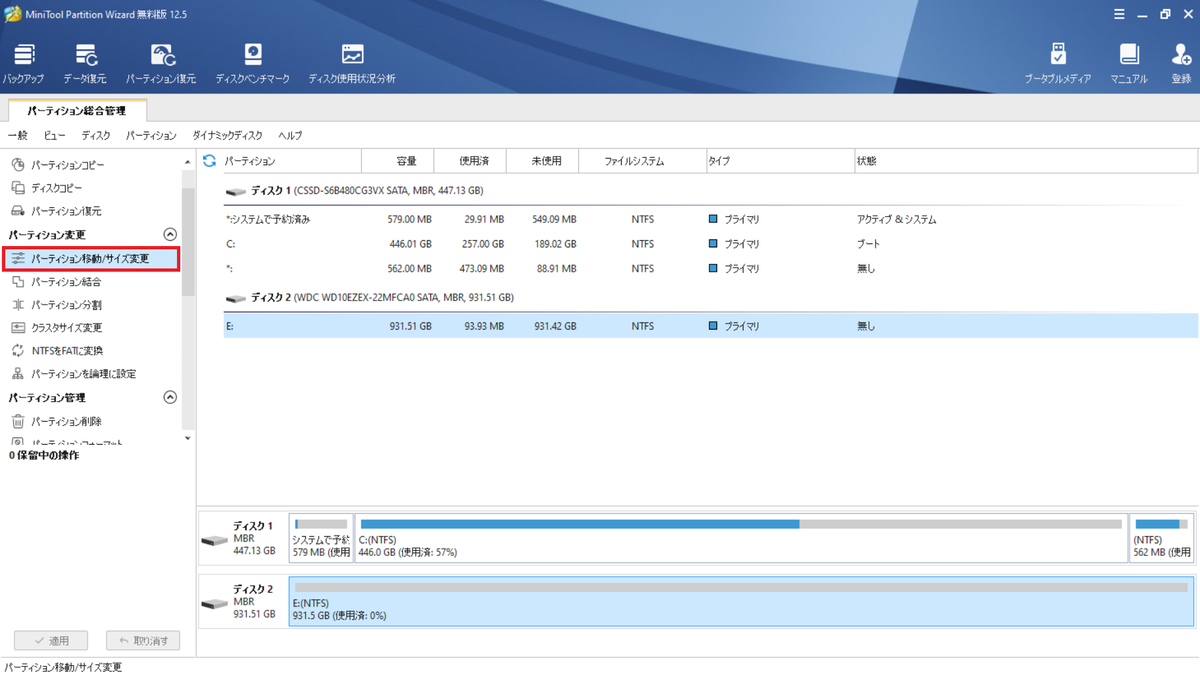
以下のようなパーティションの移動/サイズ変更画面が開くと思います。
パーティションサイズを250GBに変更します。
そして「拡張データ保護モード」を有効にするにチェックを付けてから「OK」を押しましょう。
※「拡張データ保護モード」は有効にすることが推奨とされているようです。
有効にしておかないとパーティション操作でデータ損失する恐れがあるようですので必ず有効にしておきましょう。
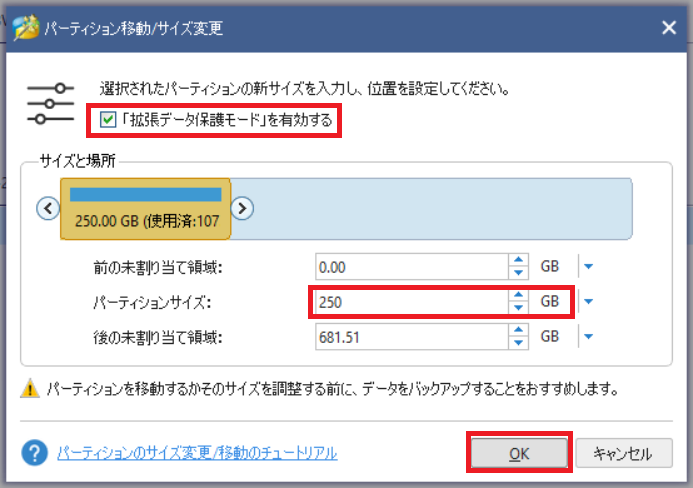
メイン画面に戻ると「③アクションパネル」に変更する動作が追加され、「④ディスク・パーティション・ボリュームリスト」と「⑤ディスクマップ」が以下のように250GB分のEドライブとそれ以外の容量は未割当に移動されました。
「適用」を押しましょう。
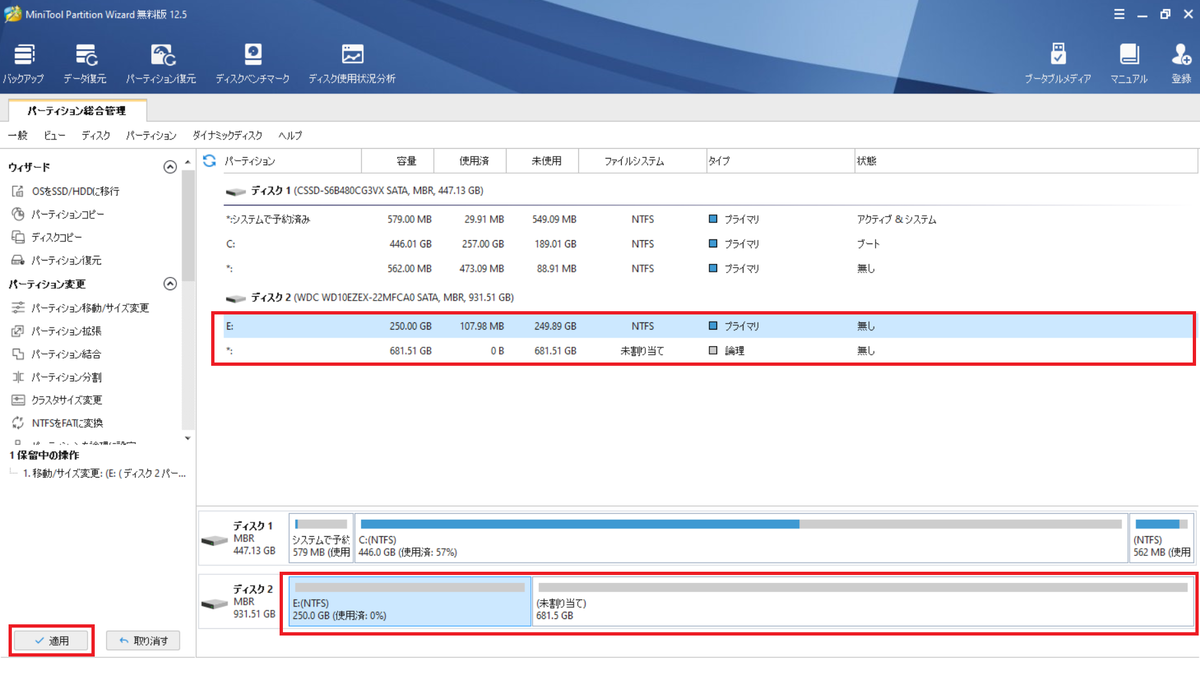
処理完了後に再び「デバイスとドライブ」を見てみましょう。
Eドライブの容量が変わっていると思います。
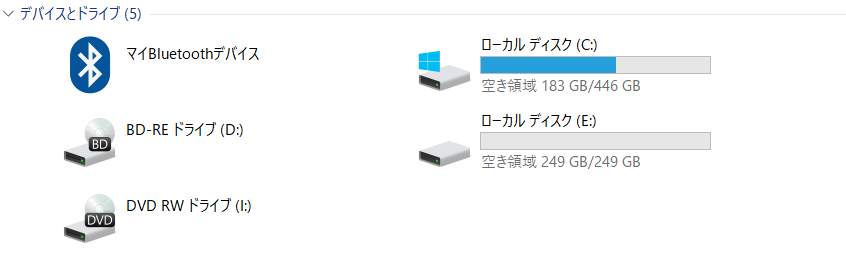
パーティションコピー
次はパーティションコピーしてみましょう。
今回はEドライブをコピーしてみたいと思います。
Eドライブと全く同じものがコピーできるのか実験です。
事前にEドライブに以下のように「test」フォルダと「hoge.txt」を作っておきます。
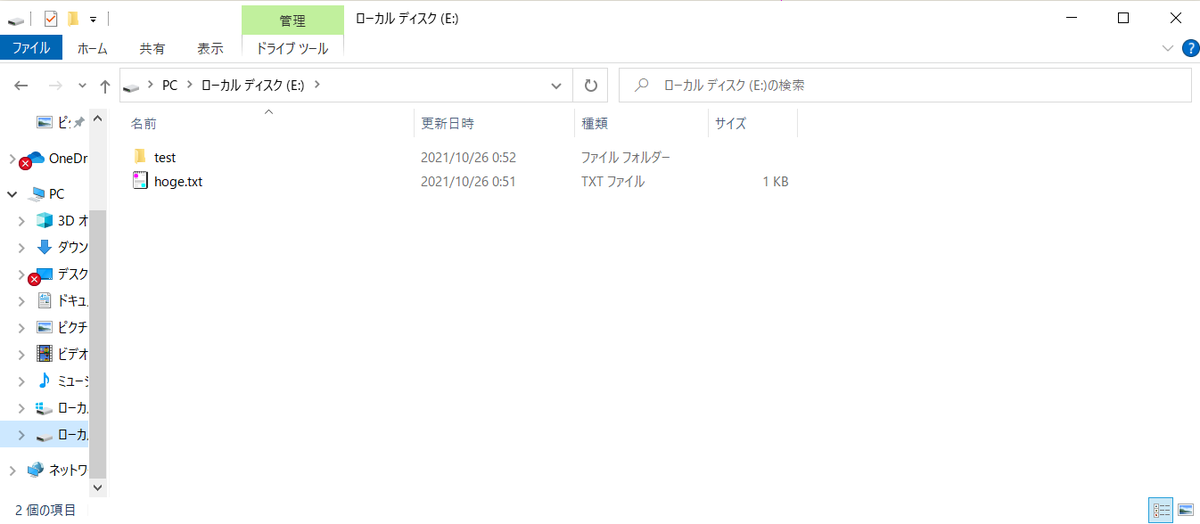
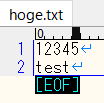
ではパーティションコピーを行っていきます。
「③アクションパネル」の「パーティションコピー」を押します。
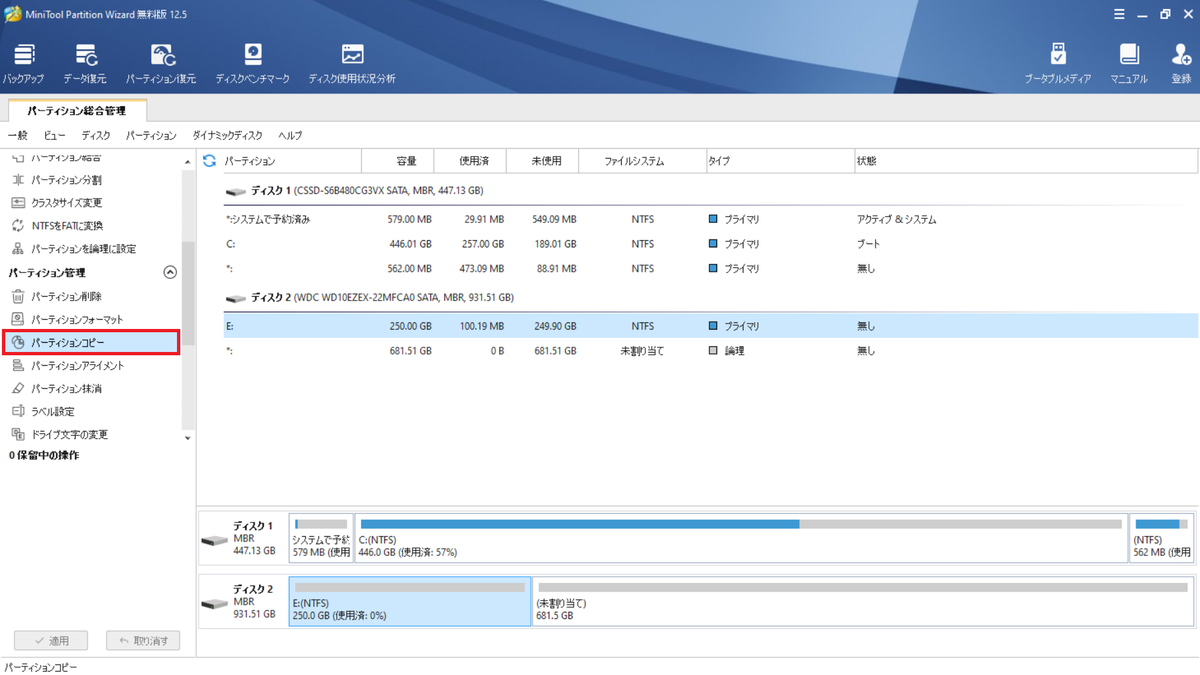
以下のようなパーティションコピー画面が開くと思います。
ディスクの未割り当て領域を選択し、「次へ」を押します。

パーティション編集画面に移ります。

設定できる項目は
のようです。「パーティションをサイズ変更してコピー」にチェックすることでコピー後のパーティションのサイズも変更することができるみたいですね。
※使用済み領域のサイズ未満のサイズには変更できないようです。
今回はサイズはそのままとしましょう。
「完了」を押します。

メイン画面に戻ると「③アクションパネル」に変更する動作が追加され、「④ディスク・パーティション・ボリュームリスト」と「⑤ディスクマップ」が以下のように250GB分のEドライブとFドライブ、それ以外の容量は未割当に移動されました。
「適用」を押しましょう。
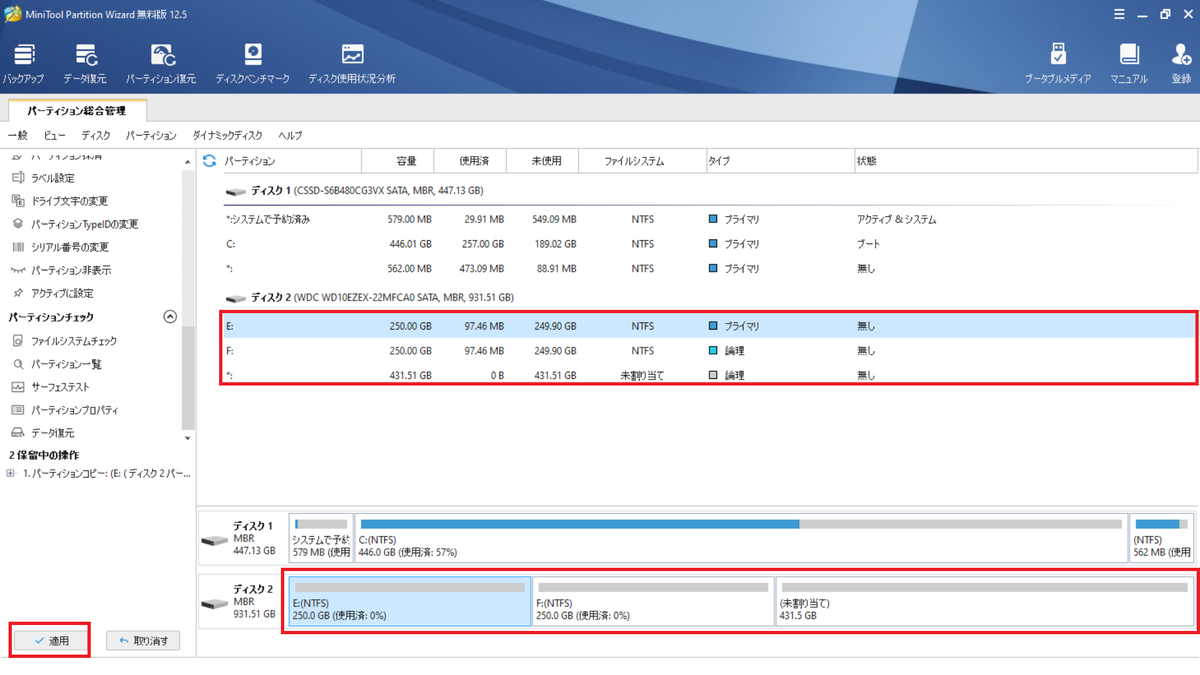
処理完了後に再び「デバイスとドライブ」を見てみましょう。
Fドライブが増えましたね。
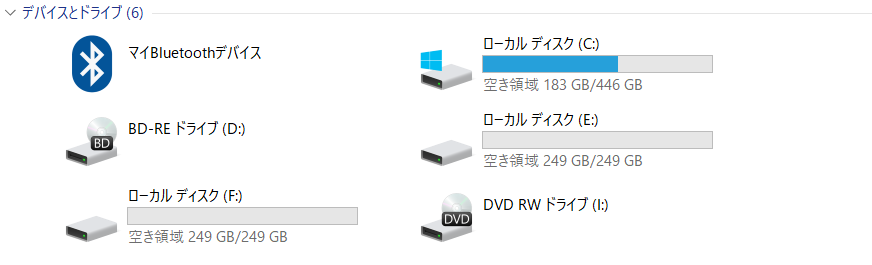
Fドライブにも以下のように「test」フォルダと「hoge.txt」があることを確認できました。
※hoge.txtの中身も同じでした。
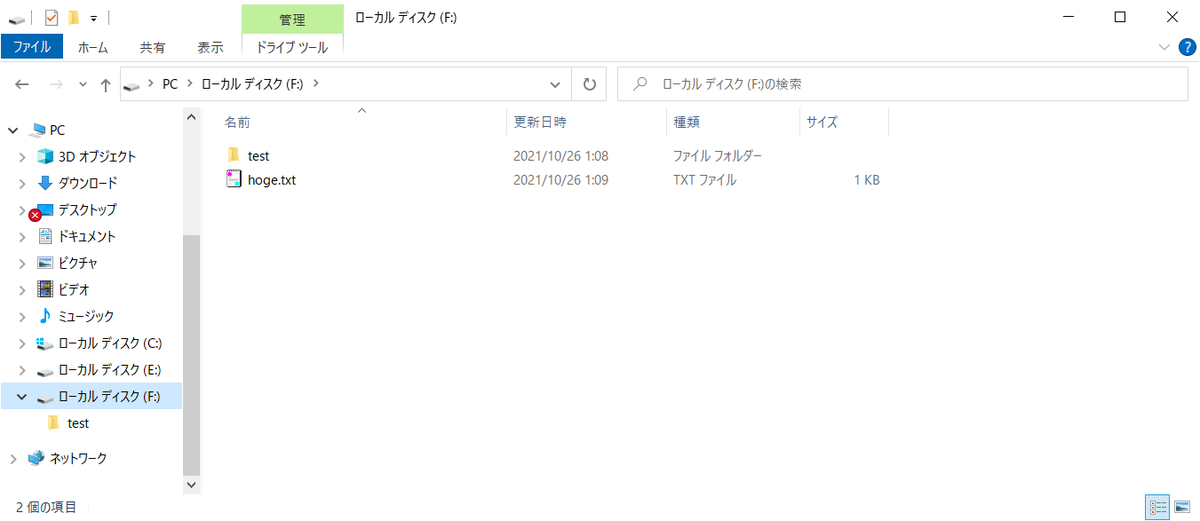
ドライブ名はパーティションコピーの際は自動的に付与されるようですが、ドライブ名は「③アクションパネル」の「ドライブ文字の変更」から変えることができます。
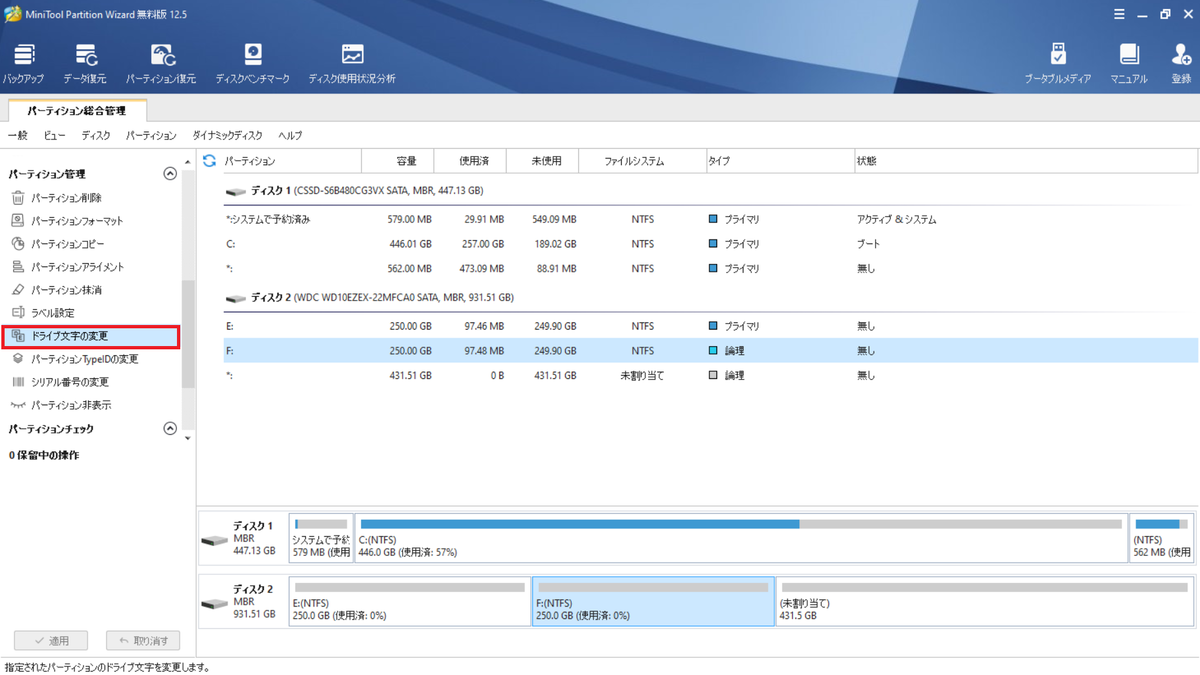
パーティションの分割
次はパーティションの分割をしてみましょう。
今回は先ほど作成したFドライブ(250GB)を100GBと150GBに分割してみることにします。
「③アクションパネル」の「パーティション分割」を押します。
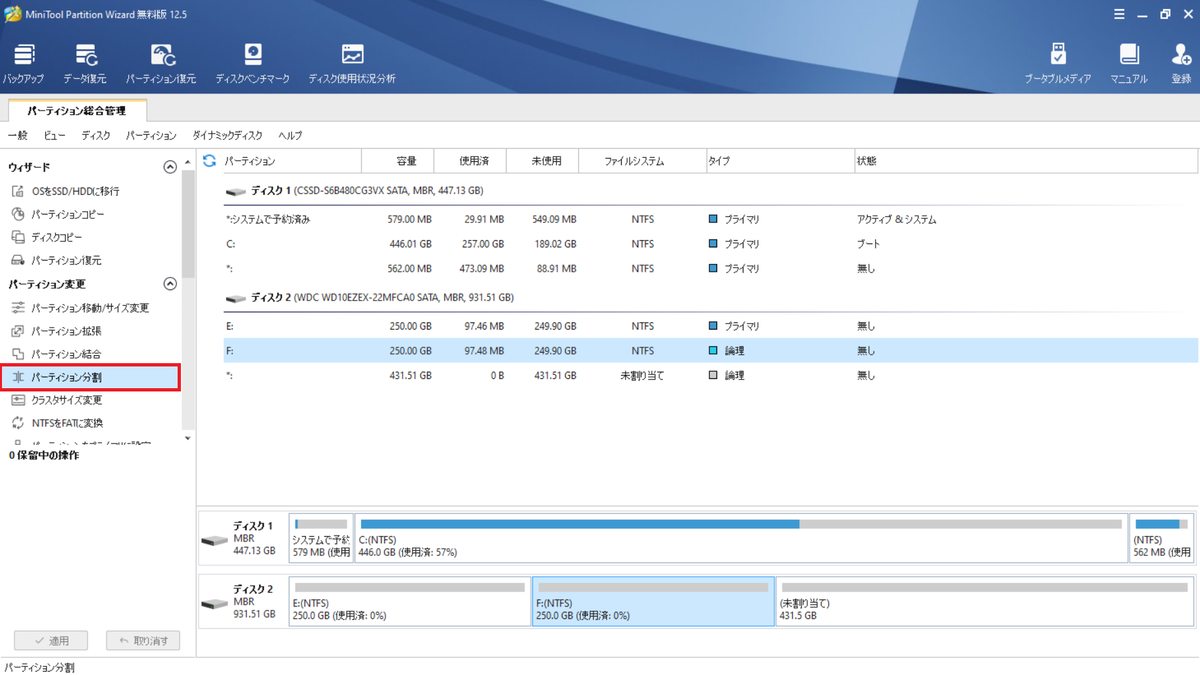
以下のようなパーティション分割画面が開くと思います。
元のパーティションのサイズを100GBに変更(自動的に新しいパーティションサイズが150GBに変更されると思います)し、「OK」を押します。

メイン画面に戻ると「③アクションパネル」に変更する動作が追加され、「④ディスク・パーティション・ボリュームリスト」と「⑤ディスクマップ」が以下のように100GB分のFドライブと150GBのGドライブに分割されました。
その他の領域は変化ありません。
「適用」を押しましょう。
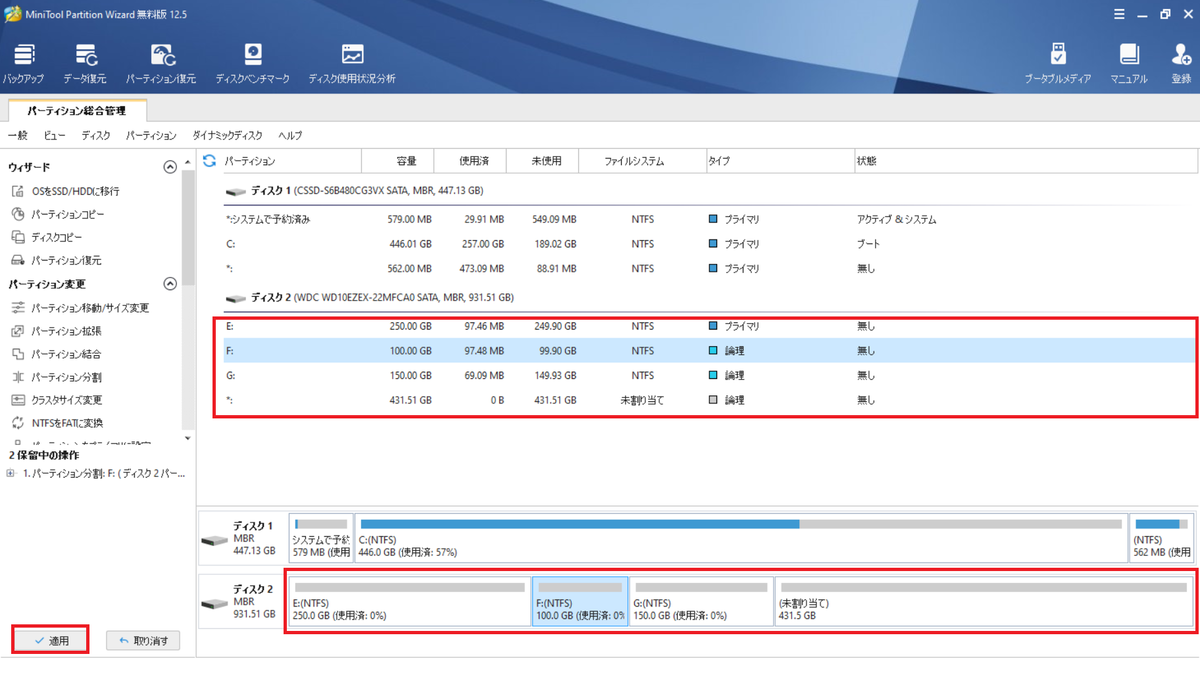
処理完了後に再び「デバイスとドライブ」を見てみましょう。
Fドライブの容量が減り、Gドライブが増えましたね。
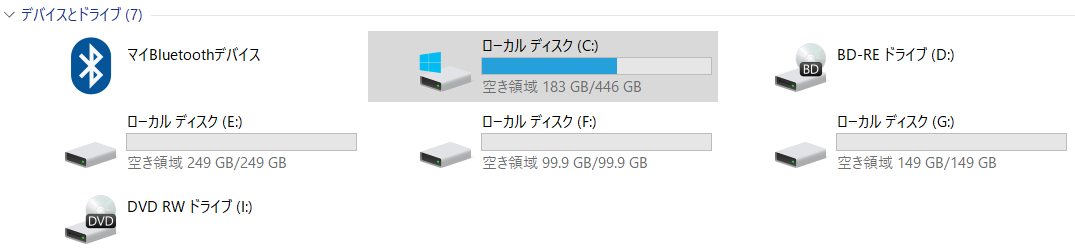
パーティションの結合
次はパーティションの結合をしてみましょう。
今回は先ほど分割したFドライブとGドライブを結合して再び250GBのFドライブだけにしてみます。
Gドライブの中身がFドライブに移動するかどうかの実験です。
事前にGドライブに以下のように「geho」フォルダと「hoge2.txt」を作っておきます。
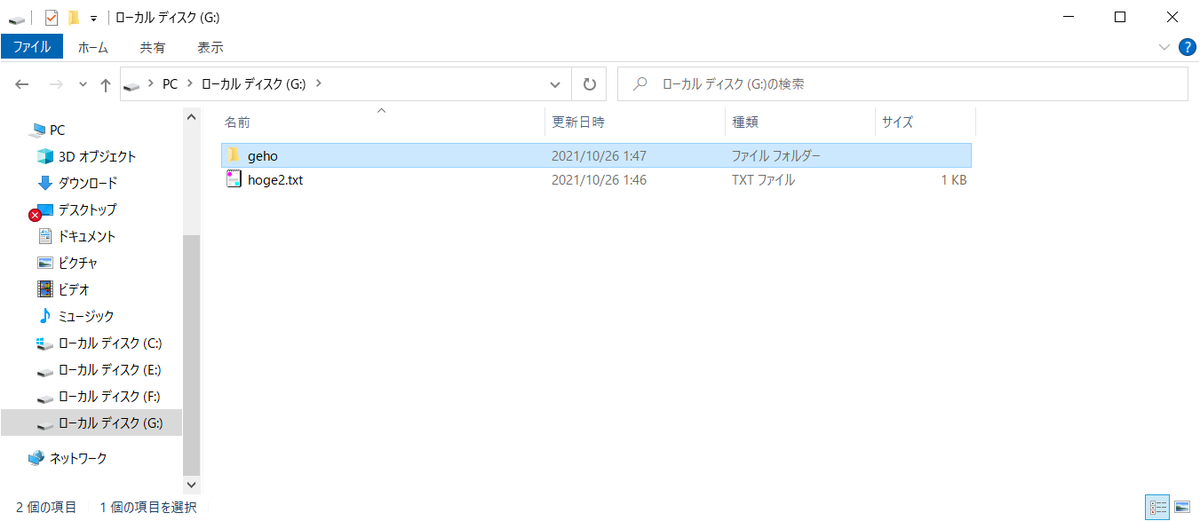
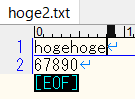
「③アクションパネル」の「パーティション結合」を押します。

以下のようなパーティション結合画面が開くと思います。
Fドライブを選択してから「次へ」を押しましょう。
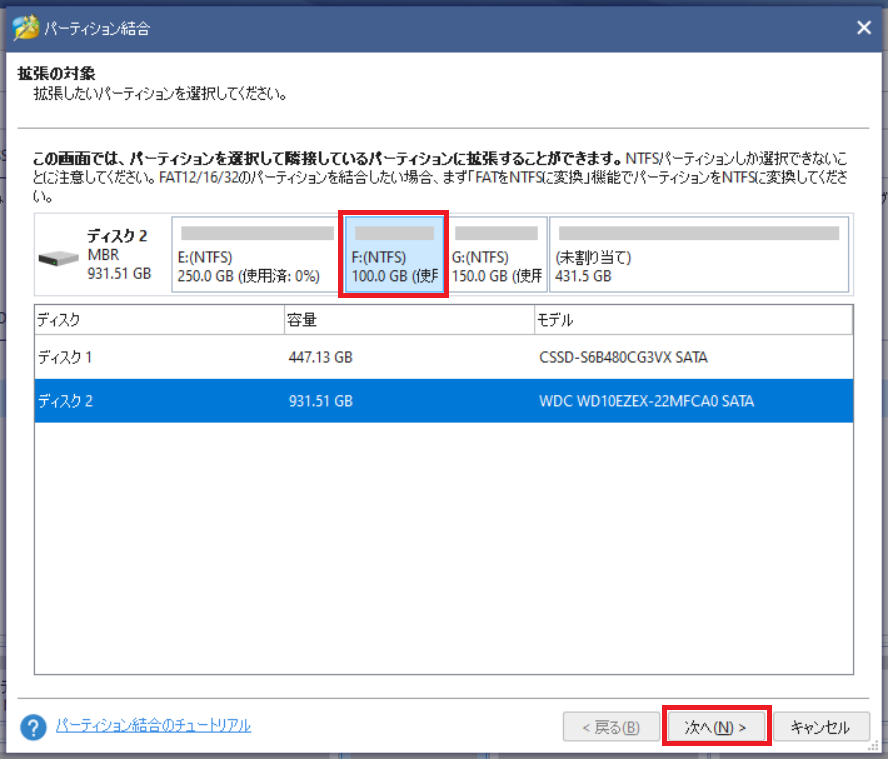
Gドライブを選択します。
「結合されたパーティションの内容」というフォルダ名が結合後にFドライブ直下に作成されます(中身はGドライブそのままとなります)
※「結合されたパーティションの内容」を変えればフォルダ名を変えることができます。
そして「完了」を押しましょう。
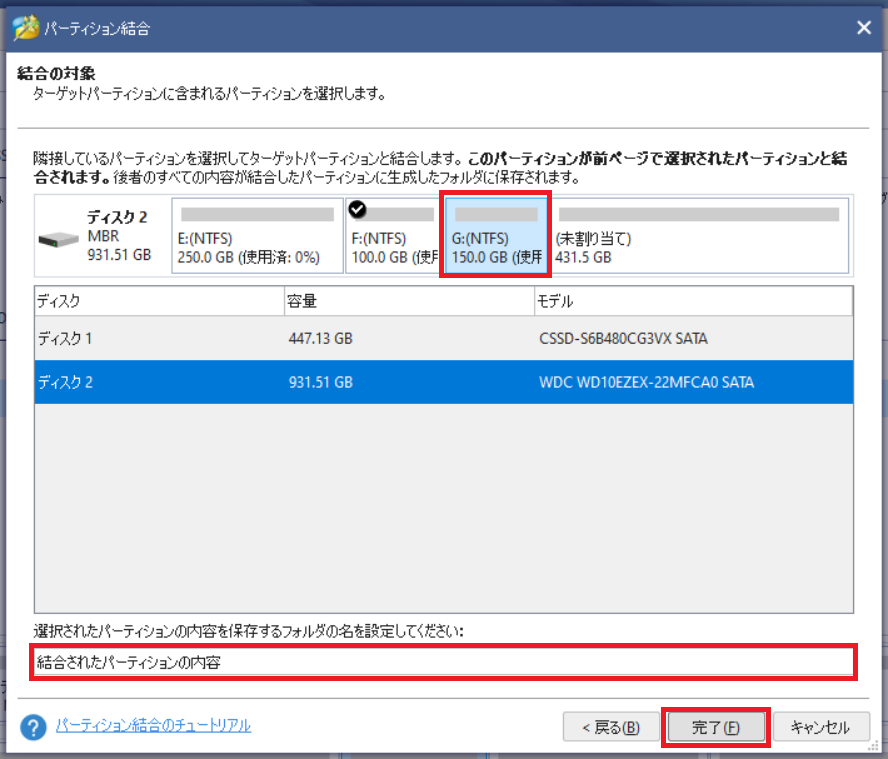
メイン画面に戻ると「③アクションパネル」に変更する動作が追加され、「④ディスク・パーティション・ボリュームリスト」と「⑤ディスクマップ」が以下のように250GB分のFドライブだけとなり、Gドライブは無くなりました。
その他の領域は変化ありません。
「適用」を押しましょう。
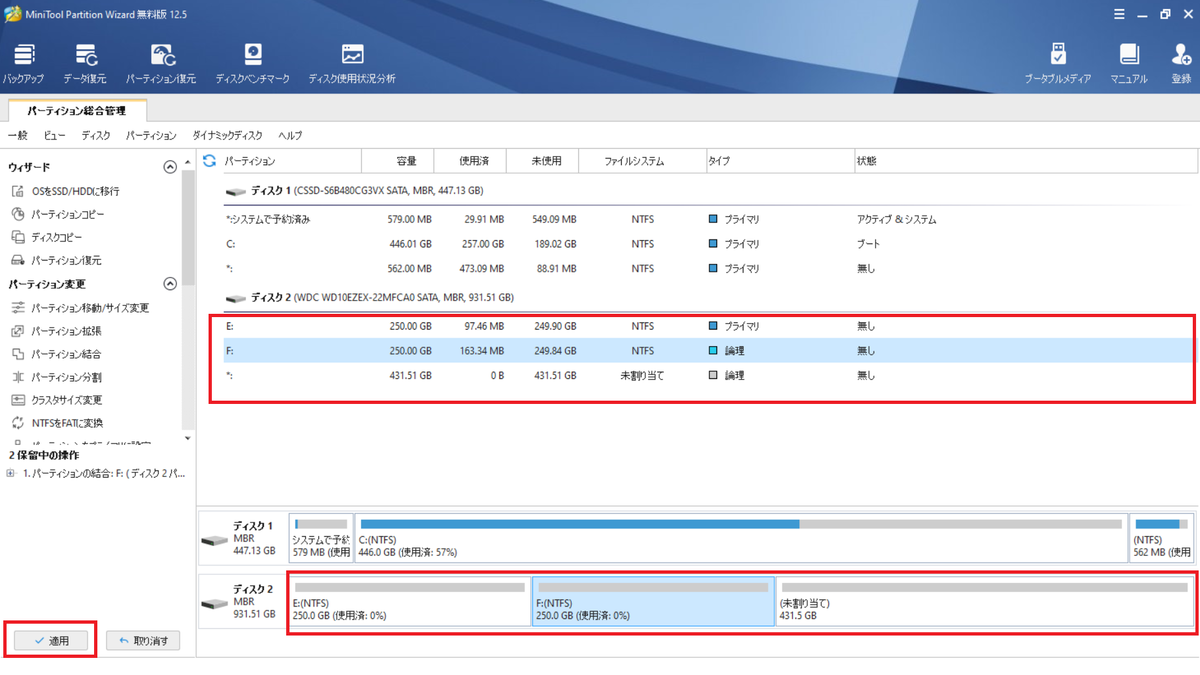
処理完了後に再び「デバイスとドライブ」を見てみましょう。
Gドライブが無くなり、Fドライブの容量が増えましたね。

Fドライブ直下に「結合されたパーティションの内容」フォルダが作成され、Gドライブの中身があることを確認できました。
※hoge2.txtの中身も同じでした。

パーティションのフォーマット
次はパーティションのフォーマットをしてみましょう。
今回はFドライブをフォーマットしてみます。
「③アクションパネル」の「パーティションフォーマット」を押します。
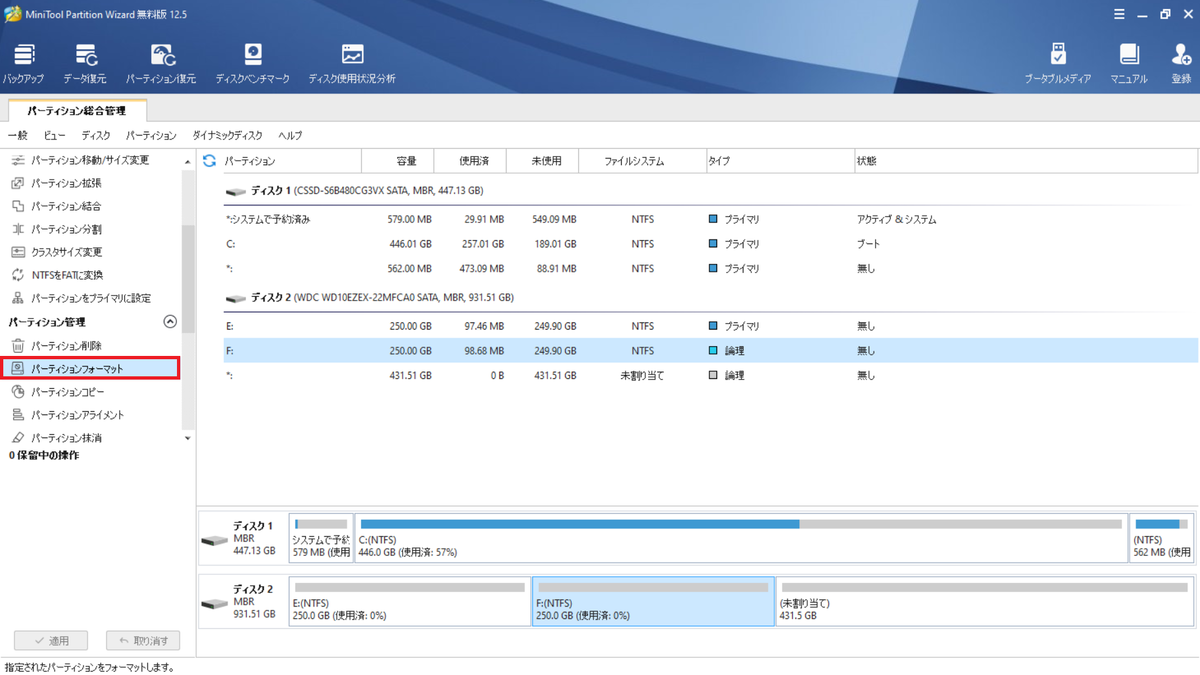
すると以下のようなパーティションのフォーマット画面が開くと思います。
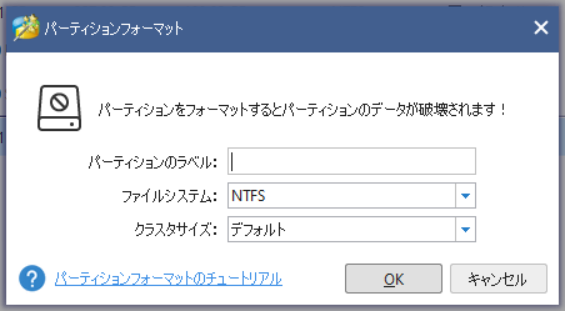
設定できる項目は
のようです。設定後「OK」を押し、メイン画面で「適用」を押すことでパーティションがフォーマットされます。
パーティション抹消
パーティションの抹消という機能もあります。
パーティションのフォーマットと何が違うのでしょうか?
それぞれ以下の違いがあります。
- パーティションのフォーマットは論理的に消去しているだけです(管理領域だけの消去なので高速ですが復元可能です)
※データはHDDに残っているがコンピュータ上で見えないようにしているだけです。 - パーティションの抹消は物理的に消去します(全領域を消去するので低速ですが復元不可にします)
ではパーティションの抹消をしてみましょう。
「③アクションパネル」の「パーティション抹消」を押します。
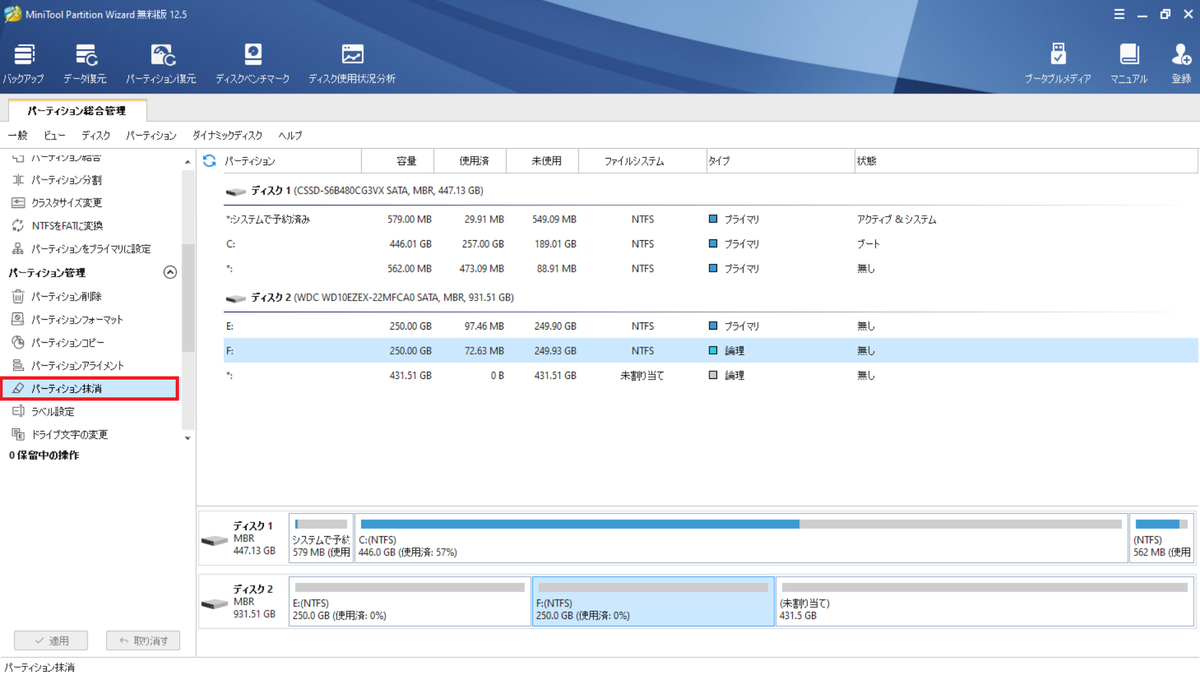
すると以下のようなパーティションの抹消画面が開くと思います。
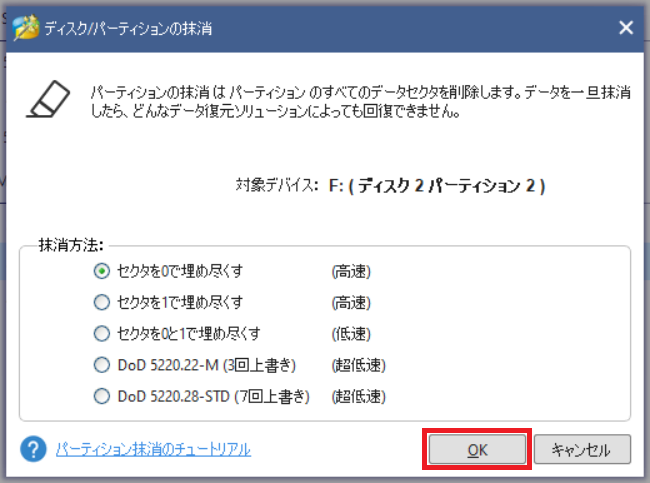
抹消方法は
から選べるようです。設定後「OK」を押し、メイン画面で「適用」を押すことでパーティションが抹消されます。
おわりに
いかがでしたでしょうか?
「Mini Tool Partition Wizard」は無料版でも高機能ですね。
パーティションの作成、削除、変更をすべて無料でできるのはありがたいです。
今回私は特にマニュアルなどを読みませんでしたが、画面をみただけで何をする項目なのかわかりやすくて操作しやすいですし、「適用」する前にディスクが変更後どうなるのかを確認できるのもいい点ですね^^
わからなくてもオンラインマニュアルも豊富なので助かりますね。
www.partitionwizard.jp
パーティション管理ソフトとして「Mini Tool Partition Wizard」を使うのはありだと思います。
