Qtでクロスプラットフォーム開発をしてみよう!【AWS Linux Ubuntu導入編】

- はじめに
- 環境
- 手順
- 1. AWSでEC2インスタンス(Linuxサーバー)の作成
- 2. リモートデスクトップ接続できるようにLinuxsサーバーにUbuntu DesktopやXRDPなどをインストールする
- 3. LinuxsサーバーにQtをインストールする
- 4. Windows編で作成したHelloWorldプロジェクトをLinuxサーバーに転送する
- 5. リモートデスクトップ接続する
- 6. Qt CreatorでHelloWorldアプリケーションを実行する
- おわりに
はじめに
前回はWindowsでQt Creatorを導入し、Hello Worldを表示するプログラムを作りました。
今回はAWSでLinux Ubuntu Serverを構築し、Windowと同じコードのHello WorldプログラムをUbuntu上で動作させてみたいと思います。
madai21.hatenablog.com
手順
- AWSでEC2インスタンス(Linuxサーバー)の作成
- リモートデスクトップ接続できるようにLinuxsサーバーにUbuntu DesktopやXRDPなどをインストールする
- LinuxsサーバーにQtをインストールする
- Windows編で作成したHelloWorldプロジェクトをLinuxサーバーに転送する
- リモートデスクトップ接続する
- Qt CreatorでHelloWorldアプリケーションを実行する
1. AWSでEC2インスタンス(Linuxサーバー)の作成
AWSログイン後にサービスからEC2を選択します。
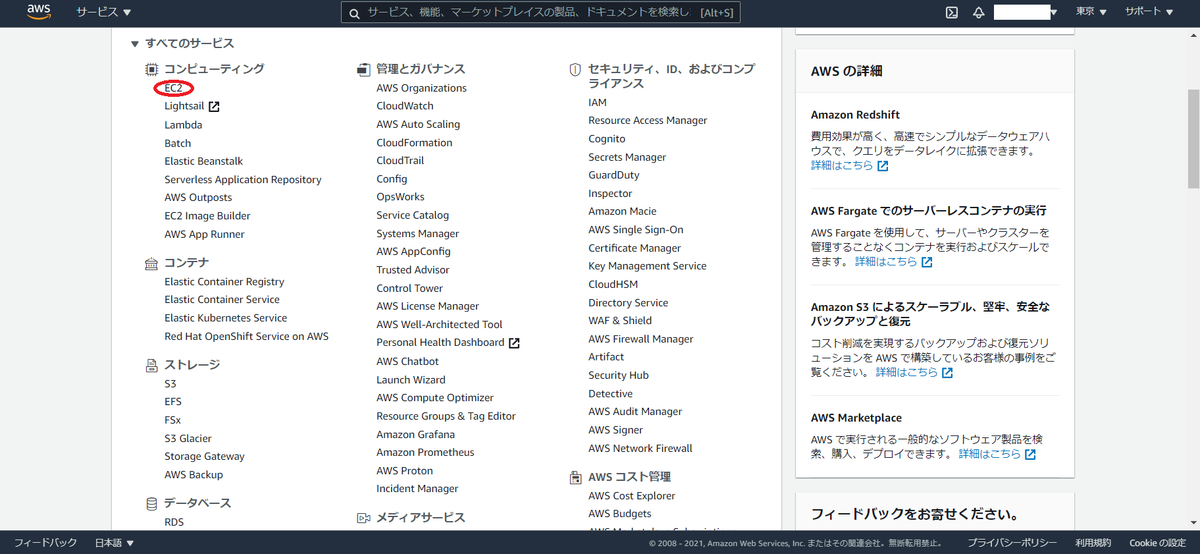
EC2からインスタンスを選びインスタンスの作成を行います。

マシンイメージには無料枠のUbuntu Server 20.04 LTSを選択します。

インスタンスタイプも無料枠のt2.microを使いたかった所ですが、今回はこれだとメモリが足りないのでt2.mediumを選択していることを確認し確認と作成ボタンを押します。
※インスタンスタイプが無料枠ではないので料金がかかりますのでご注意ください!
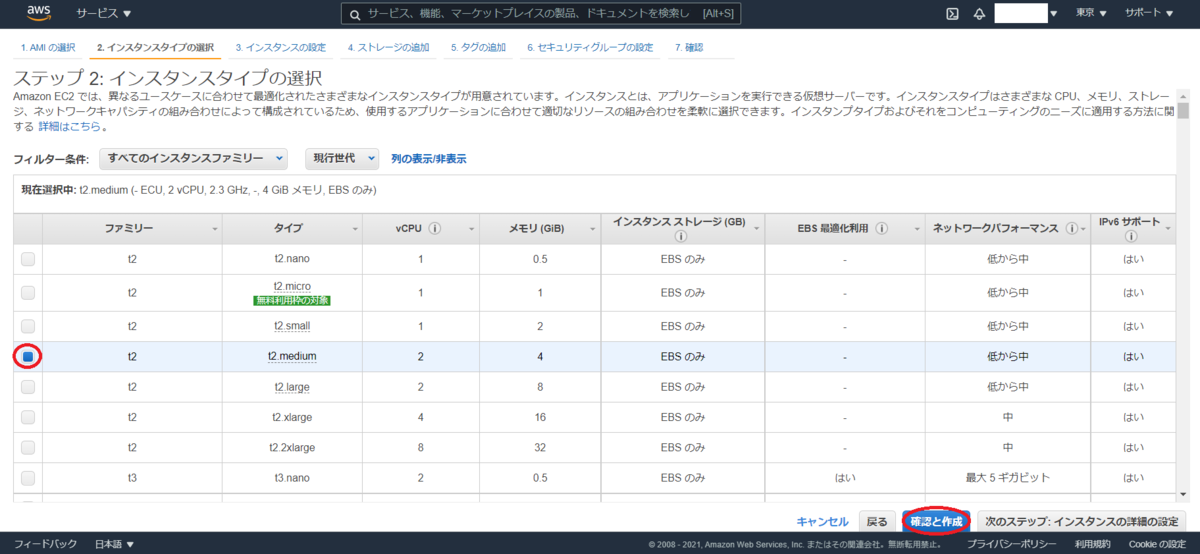
このページでは特に何もせずに起動ボタンを押します。

AWSでキーペアをすでに作成済みの場合は既存のキーペアの選択を選び、使用するキーを設定します。
問題なければチェックボックスにチェックし、インスタンスの作成を押しましょう。

※キーペア作成したことがないのであればこの記事を参考に新規キーペアを作成しておいてください。
madai21.hatenablog.com
以下の画面が表示されたら赤丸の個所をクリックします。

生成したインスタンスの情報が確認できるので、パブリックIPアドレス(今回は54.248.30.206)を忘れないようにどこかにメモしておきます。
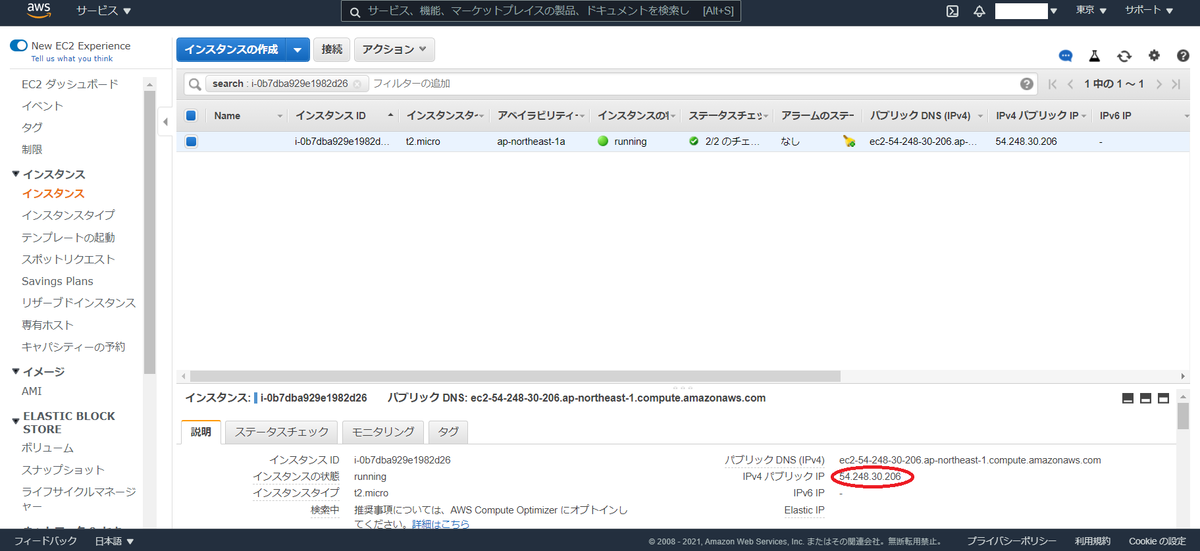
2. リモートデスクトップ接続できるようにLinuxsサーバーにUbuntu DesktopやXRDPなどをインストールする
Tera Termを起動し、生成したインスタンスのパブリックIPアドレスを入力しSSHで接続するためOKボタンを押します。

ユーザー名は「ubuntu」、パスワードはなし、認証方式にRSAを使う、インスタンス生成の時に選択したキーペアファイル(key.pem)を選択した後にOKボタンを押します。

以下のコマンドを上から順に入力しLinuxを更新しておきます(途中の選択肢はすべてyで)
sudo apt update -y
sudo apt upgrade -y※adduserコマンド後にパスワード入力、確認用パスワード入力、5回Enter、Yと入力していきます。
sudo adduser desktopuser
sudo gpasswd -a desktopuser sudo※完了まで数分かかります。
apt search ubuntu-desktop
sudo apt -y install ubuntu-desktopapt search xrdp
sudo apt install -y xrdp
sudo sed -e 's/^new_cursors=true/new_cursors=false/g' -i /etc/xrdp/xrdp.ini
sudo systemctl restart xrdp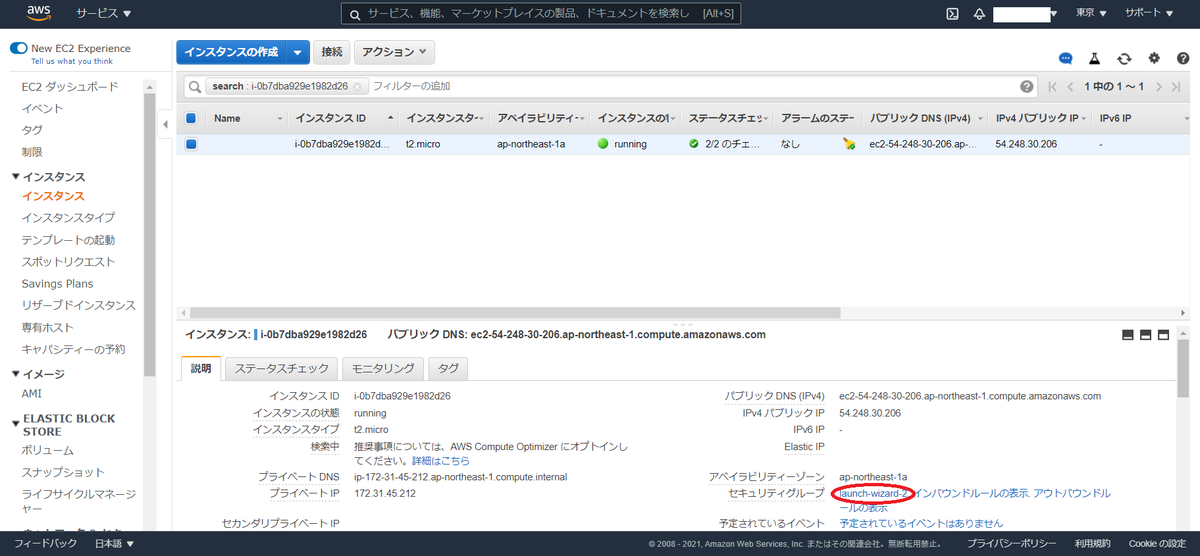
タイプをRDP、ソースに0.0.0.0/0を選択し、ルールを保存ボタンを押します。

再度Teratermに戻ります。
以下のコマンドを上から順に入力しリモートデスクトップ接続用のユーザーに切り替え環境設定をしておきます。
※su desktopuserでパスワード入力されますので、設定したパスワードを入力します。
su desktopuser
DESKTOP=/usr/share/ubuntu:/usr/local/share:/usr/share:/var/lib/snapd/desktopvim ~/.xsessionrcexport GNOME_SHELL_SESSION_MODE=ubuntu
export XDG_CURRENT_DESKTOP=ubuntu:GNOME
export XDG_DATA_DIRS=/usr/share/ubuntu:/usr/local/share:/usr/share:/var/lib/snapd/desktop
export XDG_CONFIG_DIRS=/etc/xdg/xdg-ubuntu:/etc/xdg3. LinuxsサーバーにQtをインストールする
以下のコマンドを入力しQtライブラリをインストールします。
※かなり時間かかります。
sudo apt install -Y qtbase5-dev qttools5-dev-tools qt5-defaultsudo apt install -Y qtcreatorsudo apt-get install build-essential4. Windows編で作成したHelloWorldプロジェクトをLinuxサーバーに転送する
以下のコマンドを入力しQtプロジェクト用フォルダをdesktopuserのHomeディレクトリ以下に作成します。
cd /home/desktopuser/
sudo mkdir qt
sudo chmod 777 qtその後、Teratermのメニューからファイル→SSH SCPを選択します。
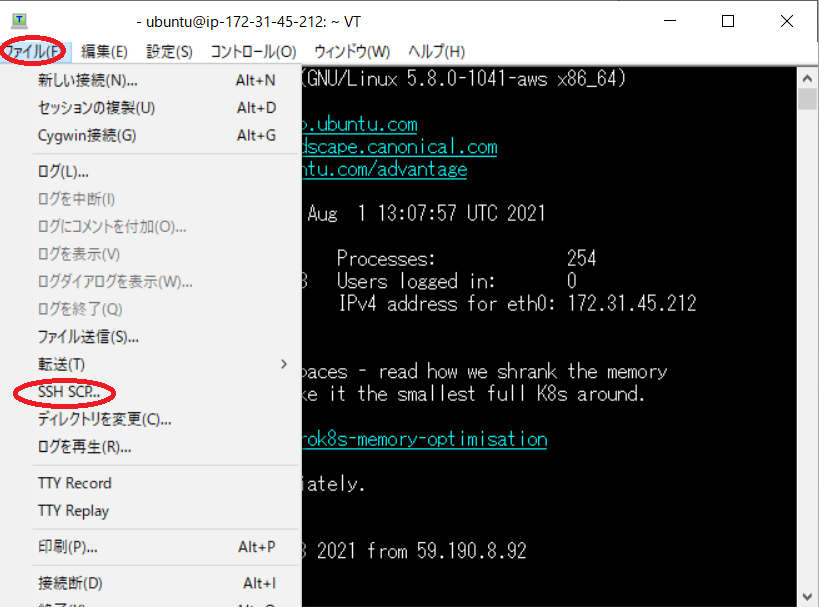
HomeにはZip圧縮したHelloWorldプロジェクトを、Toには先ほど作成したQtプロジェクト用フォルダをそれぞれ設定しておきます。
Sendボタンを押すとローカルPCからAWS Ubuntuサーバーに転送されます。

以下のコマンドを入力し転送されたHelloWorldプロジェクトを解凍しておきます。
cd /home/desktopuser/qt
sudo unzip HelloWorld.zip5. リモートデスクトップ接続する
Windowsの検索窓にdeskと入力するとリモートデスクトップ接続と出ると思いますので、それを選択して起動します。
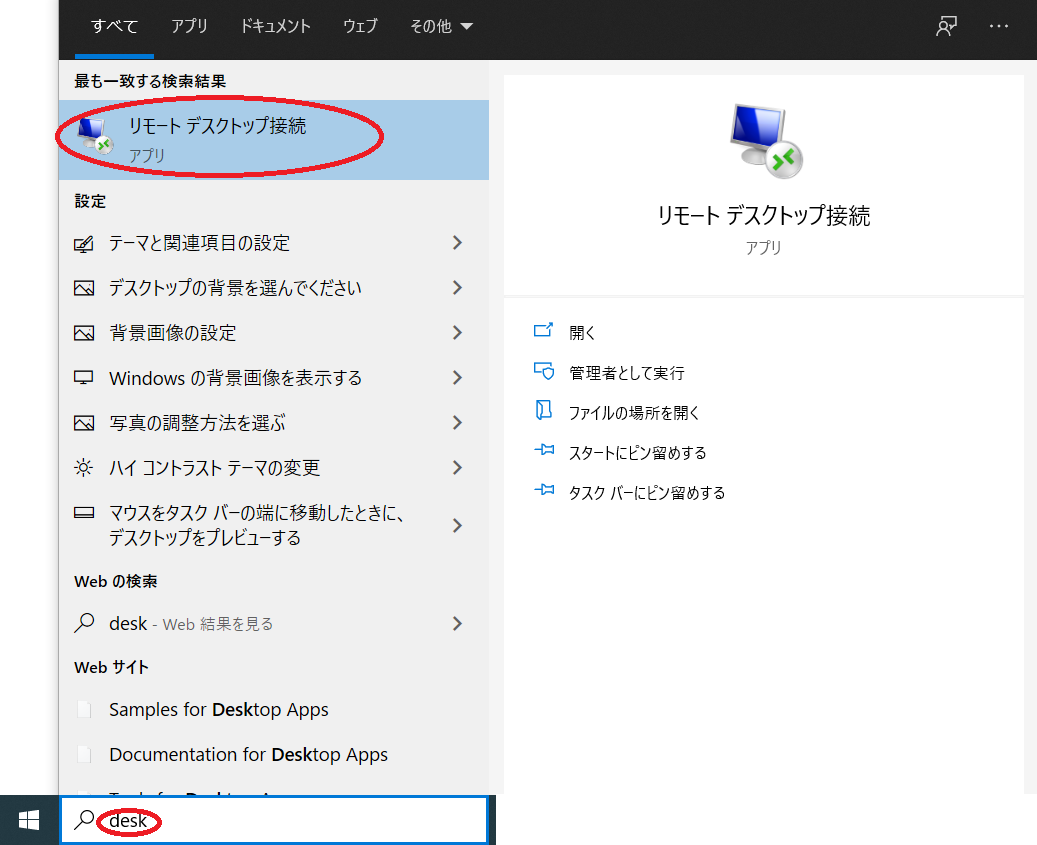
オプションの表示を押します。

コンピュータに「パブリックIPアドレス」、ユーザー名に「リモートデスクトップ接続用のユーザー名」を入力し接続ボタンを押します。

はいを押します。
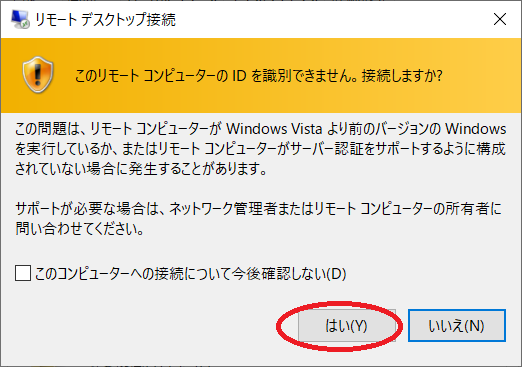
リモートデスクトップ接続用のユーザーのパスワードを入力し、OKを押しましょう。

このようなubuntuのデスクトップ画面が表示されてたらリモート接続成功です^^
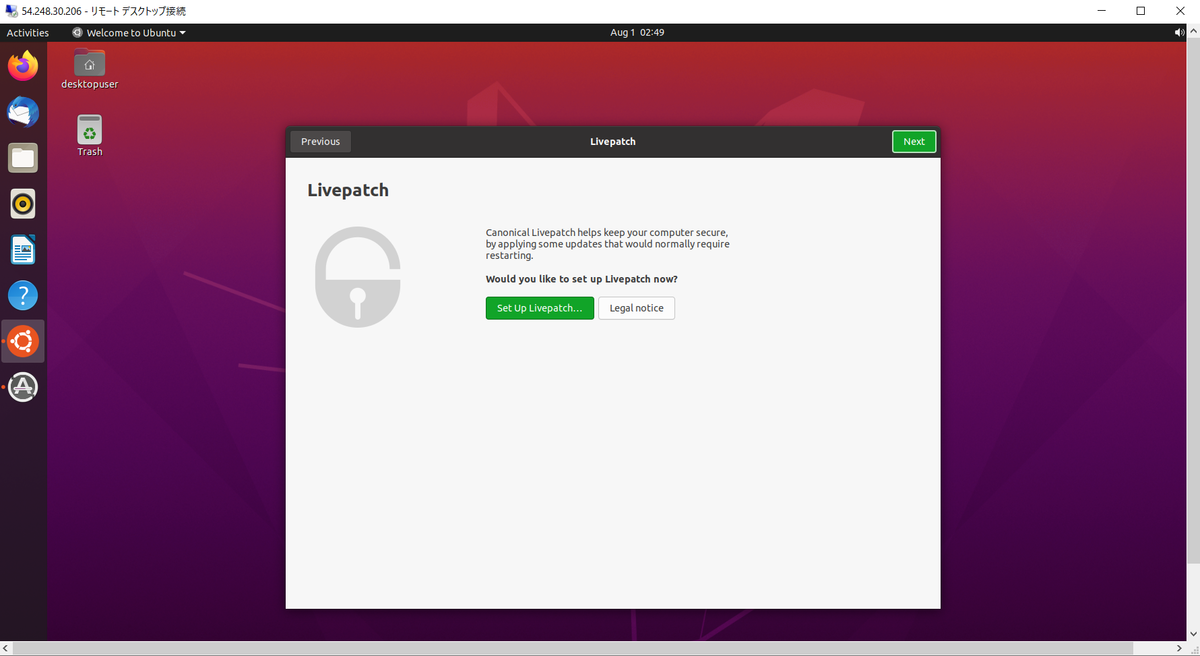
6. Qt CreatorでHelloWorldアプリケーションを実行する
まずはubuntuのデスクトップ画面からQt Creatorを起動しましょう。
左下のアイコンを押し、その後Allタブを押します。
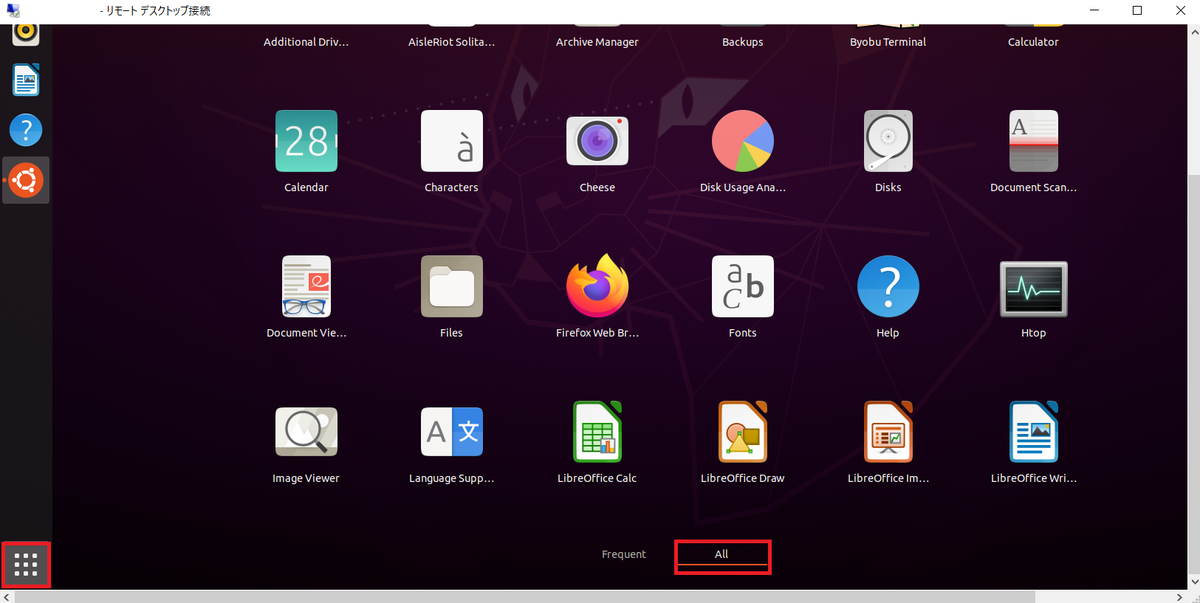
右中央に〇が縦に3つ並んでいると思います。
真ん中の〇を選択しましょう。

Qt Creatorがあると思いますので、クリックして起動させます。

ProjectsからOpenボタンを押します。
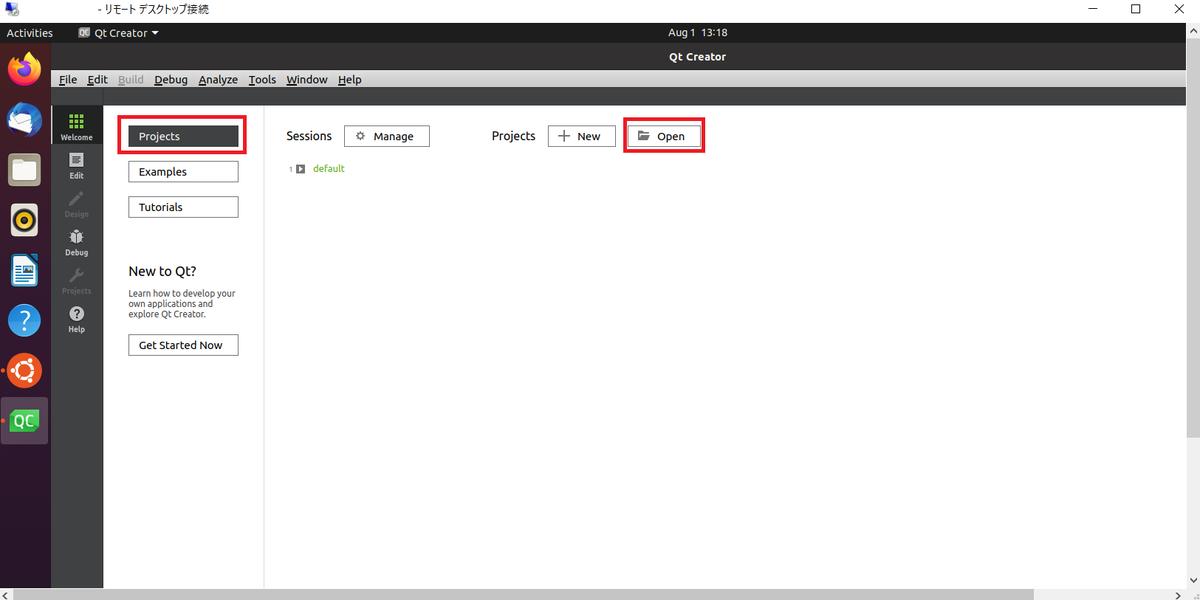
Other LocationsからComputerを選択します。
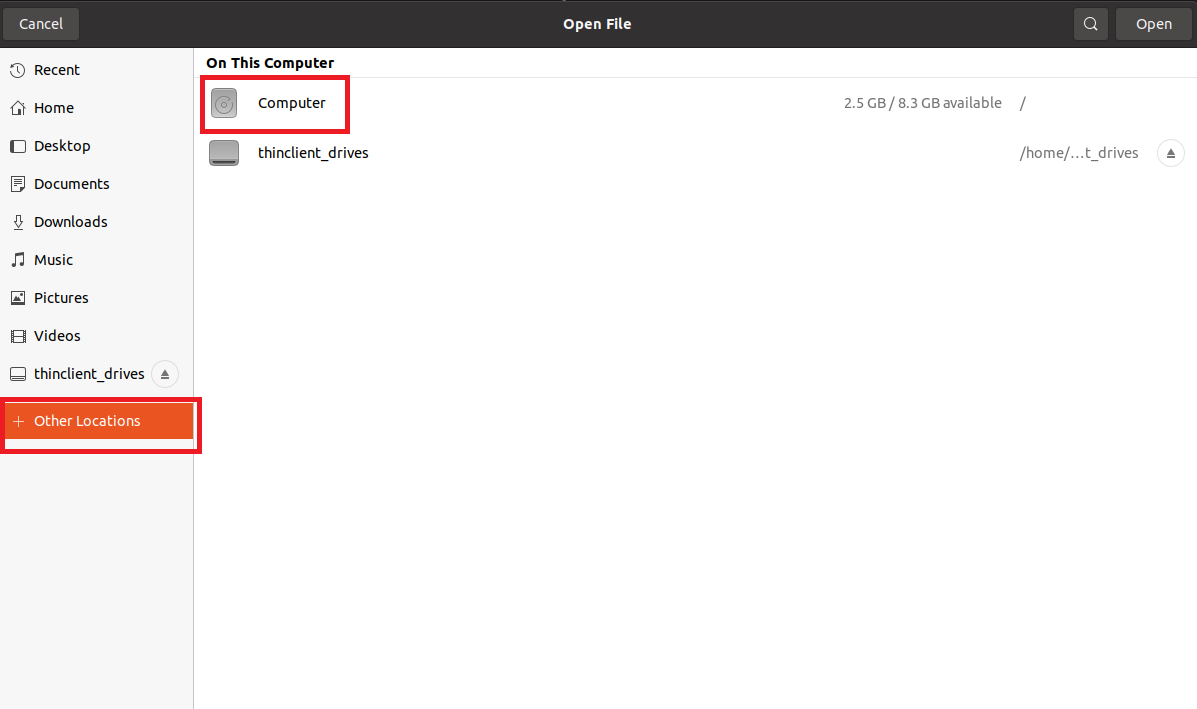
home→desktopuser→qt→HelloWorldとディレクトリを順にクリックしていきます。
HelloWorld.proを選択しましょう。

以下のようなダイアログが出るかと思いますが、とりあえず無視してOKボタンを押します。

Configure Projectを押します。
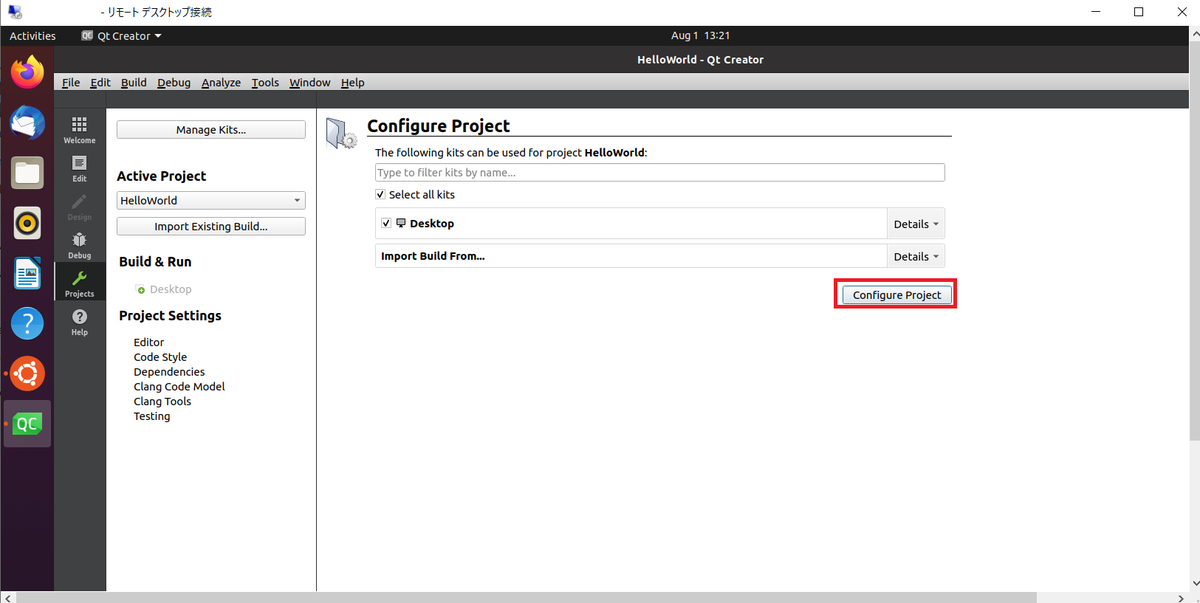
これで準備は整いました。
ビルドして実行してみましょう^^
メニューのビルド→実行と押します。

Windows編と同じ画面が表示されましたね^^

おわりに
長かったですね、お疲れさまでした^^;
ですが、これで一つのコードでWindowsとLinuxどちらもビルド可能なコードをQtを使って開発することが可能となりました^^
時間あれば各種Qtライブラリの機能についても書きたいと思います。
最後に今回参考にさせていただいたURLを記載させて頂きます。
ponsuke-tarou.hatenablog.com
enjoysoftware.hatenablog.com