UnityでユニティちゃんをAsset StoreからDownload&ImportしてSampleSceneを使って動かしてみよう!

はじめに
今回はUnityのAsset Storeを使ってユニティちゃんをダウンロード、インポートして動かしてみようと思います。
環境
以下をすべて用意していることを前提とします。
- Unity Editor 2020.3.12f1 (64-bit)
手順
- 3D Projectを作成
- Asset Storeからユニティちゃんをインポート
- インポートのSceneでユニティちゃんを動かしてみる
1. 3D Projectを作成
Unity Editorを起動して新しいプロジェクトを作成していきます。
テンプレートから3Dを選択し、プロジェクト名をUnityChanProjectとします。
作成ボタンを押します。
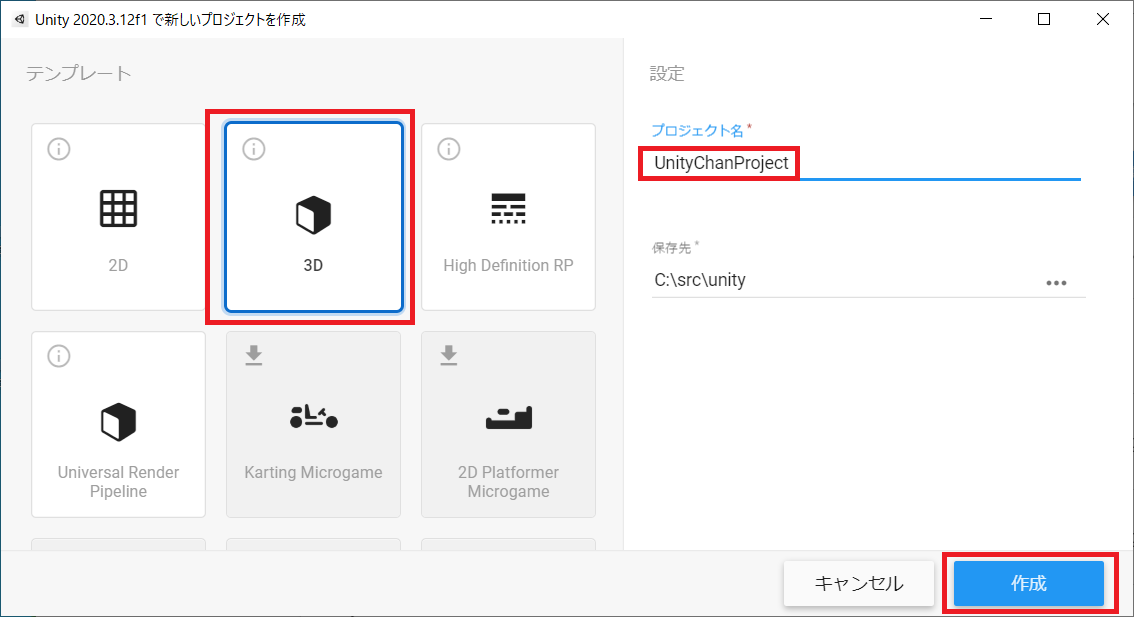
しばらく待つと以下のUnity Editorの画面が表示されると思います。
2. Asset Storeからユニティちゃんをインポート
Asset Store画面を開きましょう。

以下のようなAsset Store画面が開くと思いますので、Search onlineを選択しましょう。
この後ブラウザ上でAsset Storeのページに移動します。

検索にunity chanと入力するとUnity-Chan Modelが検索結果として表示されますので、それを選択します。

Add to My Assetsを選択しましょう。
その後Open In Unityに変わりますので選択します。
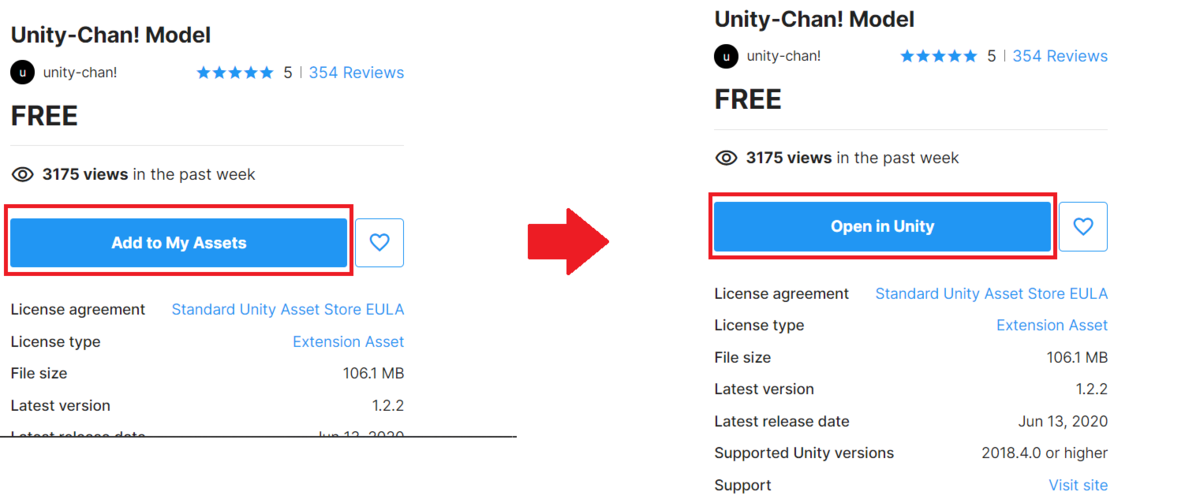
以下のようなダイアログがブラウザ上で表示されると思いますので、Unity Editorを開くを押します。
この後Unity Editorに戻ります。
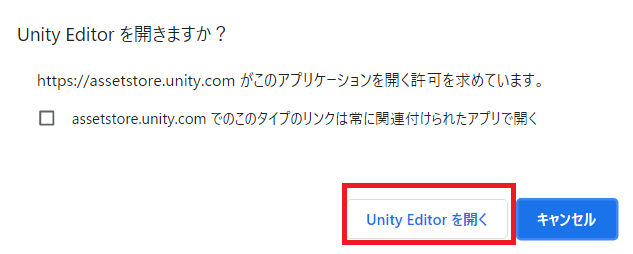
Unity EditorでPackage Managerが開いていると思いますので、Importボタンを押しましょう。
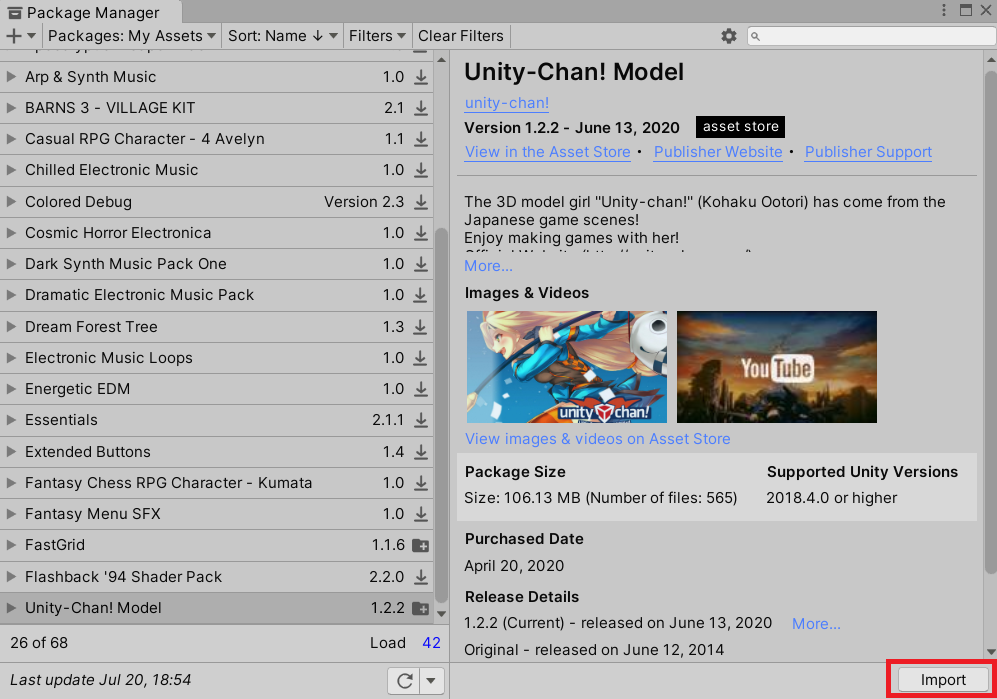
以下のダイアログがUnity Editor上で開きますのでImportボタンを押します。

Importに数分かかります。
その後、下のプロジェクト画面上でunity-chan!というフォルダが追加されていると思います。

3. インポートしたSceneでユニティちゃんを動かしてみる
Assets > unity-chan! > Unity-chan! Model > Scenesの順に移動していきます。
ActionCheck.unityをダブルクリックしてSceneを切り替えましょう。

左上のHierarchy画面がSample SceneからAction Checkに変わりましたね^^
Asset Storeから取得できるものは大体サンプルとしてSceneを用意していると思います。
今回は労力を使わずありがたくこの用意されたSceneを使ってユニティちゃんを動かしてみたいと思いますw

起動後、キー(↑など)を動かしたり画面上のボタンを押したりすることでユニティちゃんを動かせましたね^^
これが実際に動かしてみた動画となります。
おわりに
いかがでしたでしょうか、簡単すぎましたね^^;
Unityについては初めての投稿なのでとりあえずこれくらいでw
次回からこのProjectを使っていろいろ試してみたいと思います^^

この作品はユニティちゃんライセンス条項の元に提供されています