UnityでC#スクリプトファイルから色付きの平面四角形(矩形)を描画してみよう!

- はじめに
- 環境
- 手順
- 1. 3D Projectを作成
- 2. 空のGameObjectを作成しComponentを追加する
- 3. Materialを作成しGameObjectにアタッチする
- 4. スクリプトファイルの編集
- おわりに
環境
以下をすべて用意していることを前提とします。
- Unity Editor 2020.3.12f1 (64-bit)
手順
- 3D Projectを作成
- 空のGameObjectを作成しComponentを追加する
- Materialを作成しGameObjectにアタッチする
- スクリプトファイルの編集
- 動作確認
1. 3D Projectを作成
Unity Editorを起動して新しいプロジェクトを作成していきます。
テンプレートから3Dを選択し、プロジェクト名をCreateMeshとします。
作成ボタンを押します。

しばらく待つとUnity Editorの画面が表示されます。
2. 空のGameObjectを作成しComponentを追加する
左上のHierarchy画面上で右クリックしてCreate Emptyを選択します。

Hierarchy画面にGameObjectが追加されていると思います。
GameObjectを選択して右のInspector画面でAdd Componentボタンを押します。
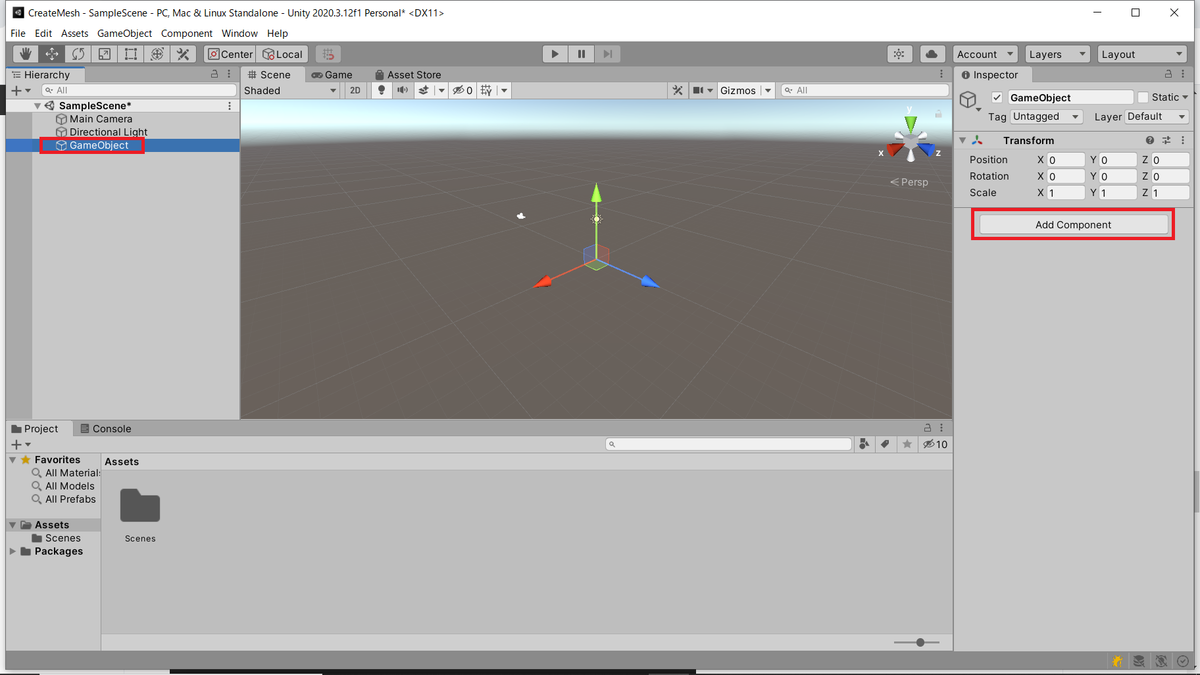
検索窓にmeshと入力するとMesh Filterが出てくるのでそれを選択します。

Inspector画面にMesh Filterが追加されていると思います。
もう一度Add Componentボタンを押します。

検索窓にmeshと入力し次はMesh Rendererを選択しましょう。

Inspector画面にMesh Rendererも追加されました。
さらにAdd Componentボタンを押します。

検索窓にnewと入力するとNew Scriptと出てくるのでそれを選択します。

Nameの所にCreateMeshと入力しEnterキーを押して確定します。

これでC#スクリプトファイルができました。
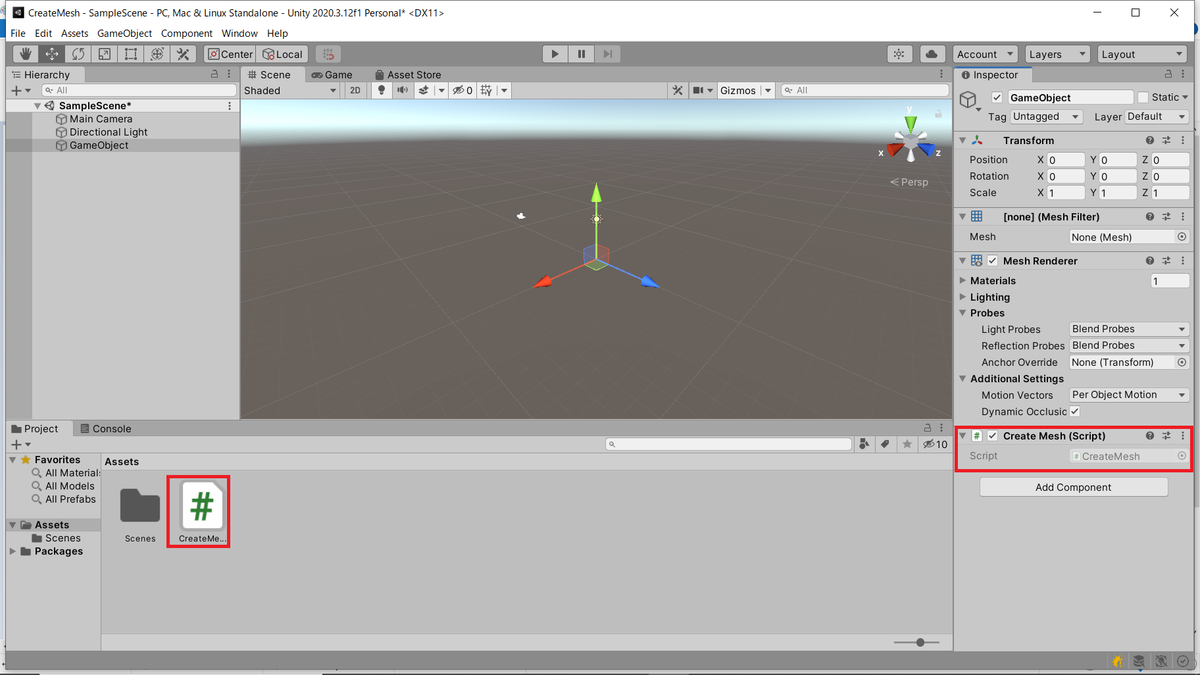
3. Materialを作成しGameObjectにアタッチする
次に下のProject画面で右クリックしてCreate > Materialを選択しましょう。

Material名をCreateMeshと入力しておきます。
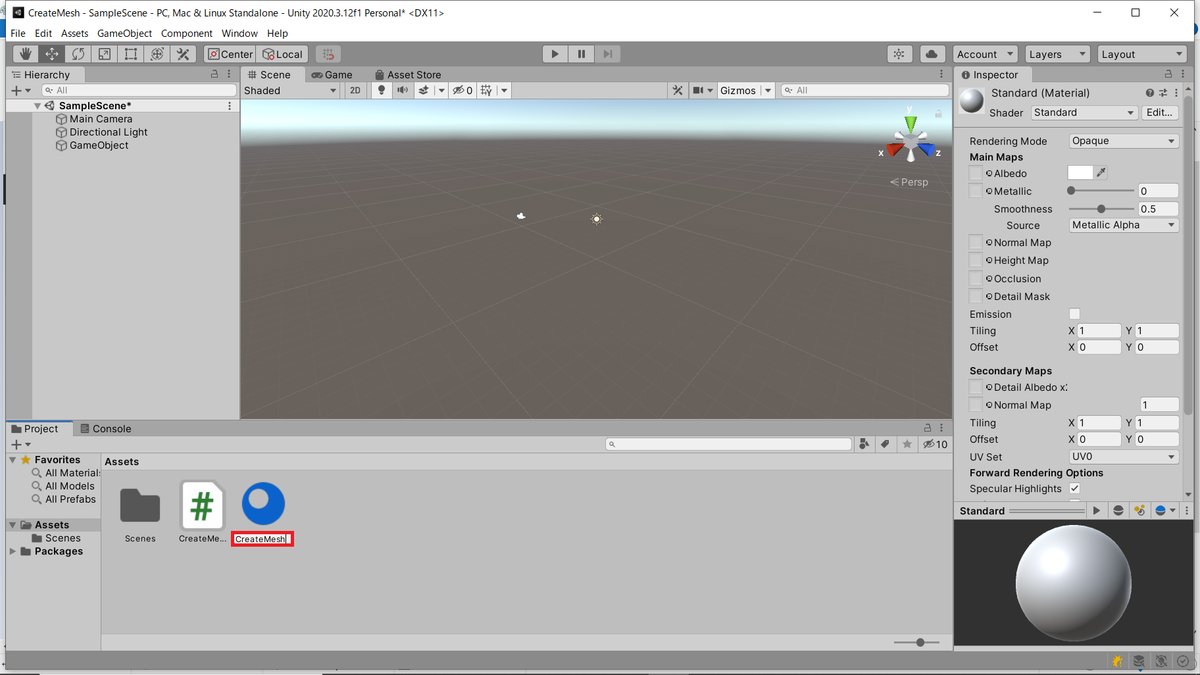
作成したMaterialを選択して右のInspector画面でMain MapsのAlbedoの白色の部分をクリックします。
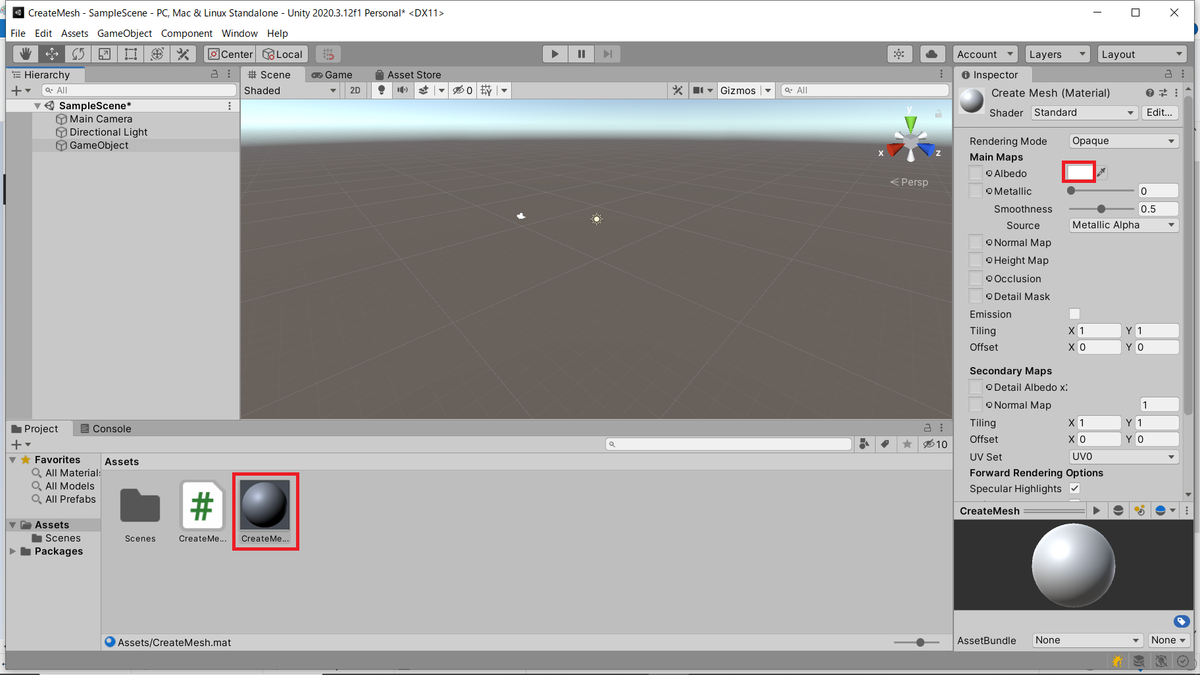
すると以下のような色設定画面が表示されるのでRとGを0にしておきます。
※今回は青色の四角形を作るのでこのような設定にしていますが、違う色が良ければ他の色にして下さい^^
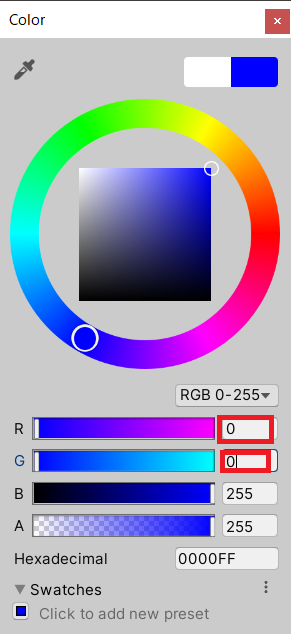
作成したMaterialをGameObjectにアタッチします。
Materialを選択してHierarchy画面上のGameObjectにドラッグ&ドロップします。

アタッチされたか確認してみましょう。
Hierarchy画面のGameObjectを選択します。
右のInspector画面にCreate Mesh(Material)があればアタッチできています^^

4. スクリプトファイルの編集
先ほど作成してたC#スクリプトファイルを編集しましょう。
右のInspector画面でCreate Meshをクリックして見て下さい。
すると下のProject画面上に黄色でスクリプトファイルの居場所を教えてくれます。
Project画面上のスクリプトファイル(CreateMesh.cs)をダブルクリックしてVisual Studio上で編集しましょう。

以下の内容に編集します。
using System.Collections; using System.Collections.Generic; using UnityEngine; public class CreateMesh : MonoBehaviour { public Material material; // Start is called before the first frame update void Start() { MeshFilter mf = GetComponent<MeshFilter>(); MeshRenderer mr = GetComponent<MeshRenderer>(); Vector3[] verts = new Vector3[4]; int[] trinangles = { 0, 1, 3, 1, 2, 3 }; verts[0] = new Vector3(-5, 5, 5); verts[1] = new Vector3(5, 5, 5); verts[2] = new Vector3(5, -5, 5); verts[3] = new Vector3(-5, -5, 5); Mesh mesh = new Mesh(); mesh.vertices = verts; mesh.triangles = trinangles; mesh.RecalculateNormals(); mf.sharedMesh = mesh; mr.sharedMaterial = material; } // Update is called once per frame void Update() { } }
※コードについての解説はこの記事をご覧下さい。
madai21.hatenablog.com
Unity Editorに戻り、右のInspector画面でCreate Mesh(Material)をスクリプトファイルのMaterialの場所にドラッグ&ドロップします。

スクリプトファイルのMaterialの所がCreate MeshとなっていればOKです。
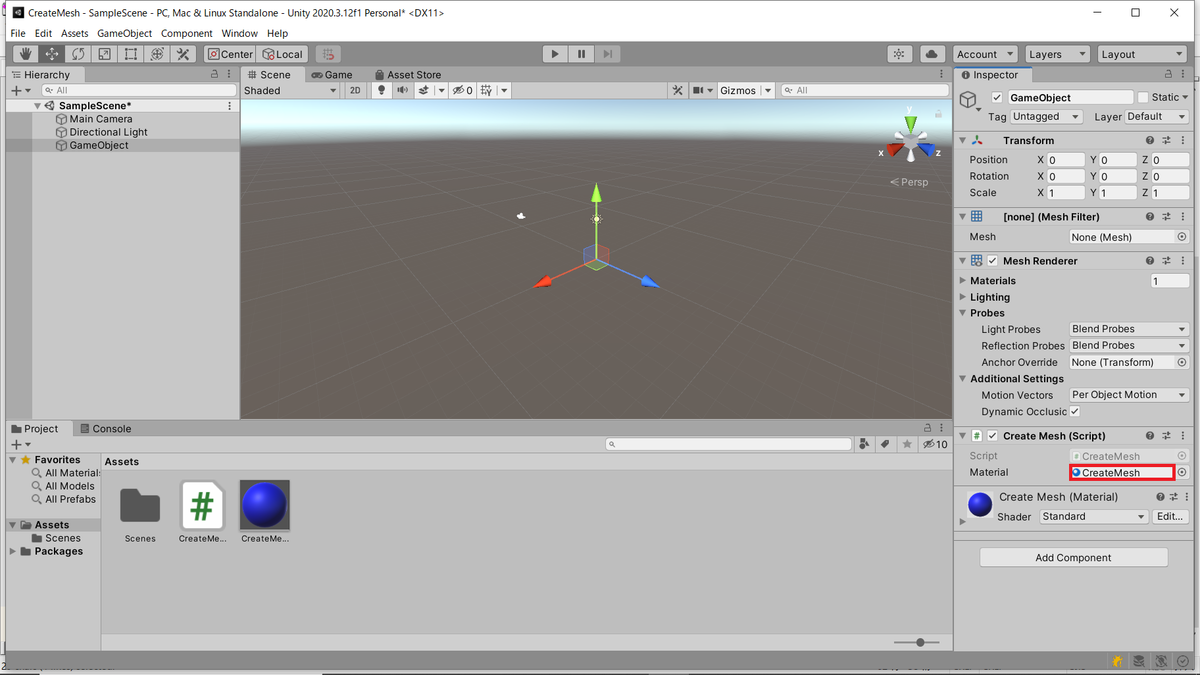
では実行してみましょう。
青色の四角形が描画されていますね^^

おわりに
今回は平面の四角形を描画しましたが、Meshを使うことで三角形や多角形、立体的なオブジェクトを描画することも可能です。