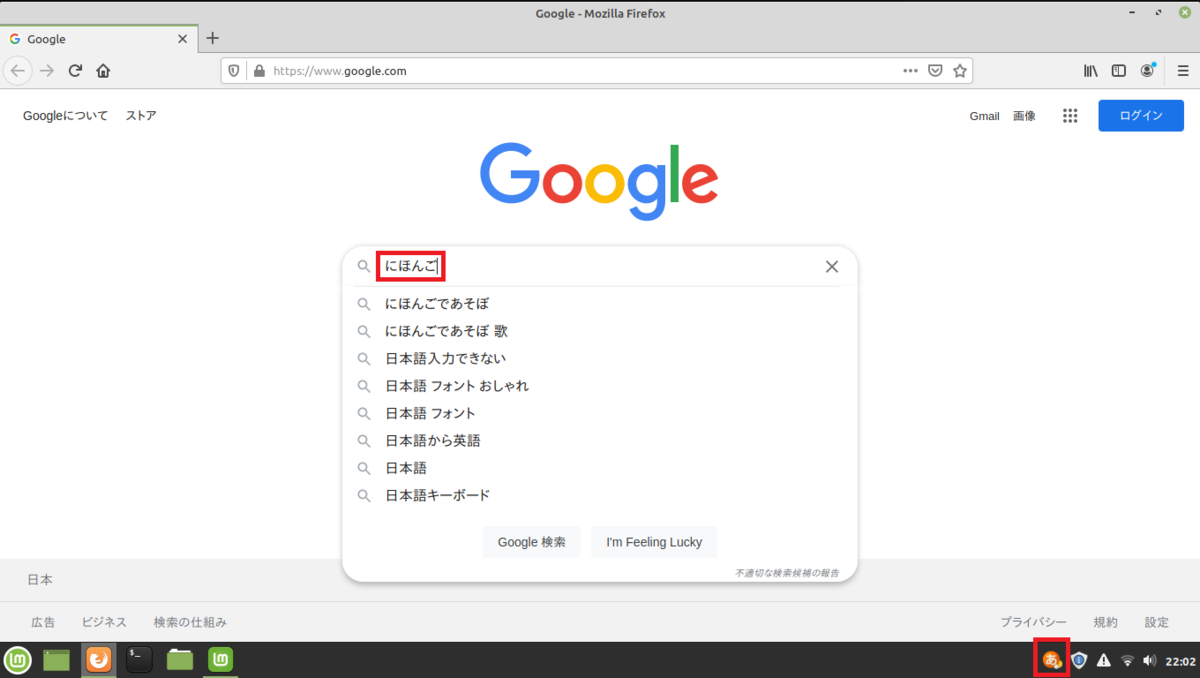実家に眠っていたWindows XP PC(Pen4+1GBメモリ)をLinux Mint PCに転生させてみた

- はじめに
- LinuxのISOイメージファイルを入手し、DVDに焼く
- Windows XP PCでDVDからLinux Mintを起動してみる
- 壊れたHDDの代替え品を用意する
- そして転生へ…
- キーボード日本語入力の切り替え対応(8/18追記)
- おわりに
はじめに
今回は実家に長いこと眠っていたWindows XP PCをLinux PCへと転生させてみます。
無事転生することができるでしょうか・・・?
Windows XPのマシンスペックは以下となります。
- マウスコンピューター製PC(記憶が定かではないが2005年くらいのモデル)
- CPU : Intel Pentium 4 3.00GHz x 1
- メモリ : 1.0GB(512MBを2枚)
- HDD : 認識しない(お亡くなりになっている様子)
LinuxのISOイメージファイルを入手し、DVDに焼く
メモリが1GBと貧弱なので軽量なLinuxをインストールしてあげる必要がありそうですね。
調べてみるとLinux Mintがよさそうです。
なのでWindows XP PCをLinux Mintに転生させてみます。
Linux Mintは19.3 "Tricia" - Cinnamon (32-bit)を使用します。
以下のURLからISOイメージファイルをダウンロードし、ISOイメージファイルを真っ新なDVDに書き込んでおきます。
linuxmint.com
Windows XP PCでDVDからLinux Mintを起動してみる
DVDがブートする最優先となるようにBIOS設定しておきます。
今回の場合はHDDが認識しないので、HDD→DVDのブート順だったので何もしなくても起動しました。。
DVDからの起動なので当然ですが、かなり起動まで遅いです・・・^^;
Welcome to Linux Mintという画面がでるので、Start Linux Mintを選択します。

数分間放置すると、Linux Mintのデスクトップ画面が表示されます。
デスクトップ画面にあるInstall Linux Mintを起動します。

インストーラーが起動するので、言語やキーボード設定を日本語にします。
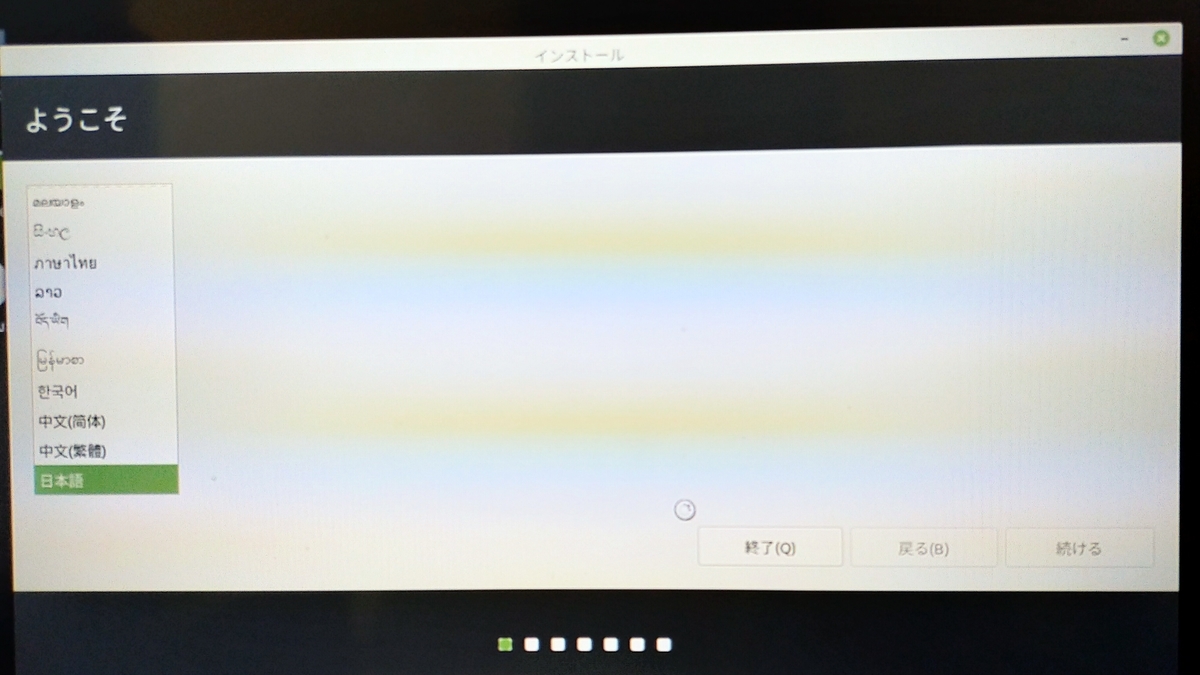
HDDが認識しないので、当然ですね・・・。
これは代わりのHDDを用意するしかなさそうです。
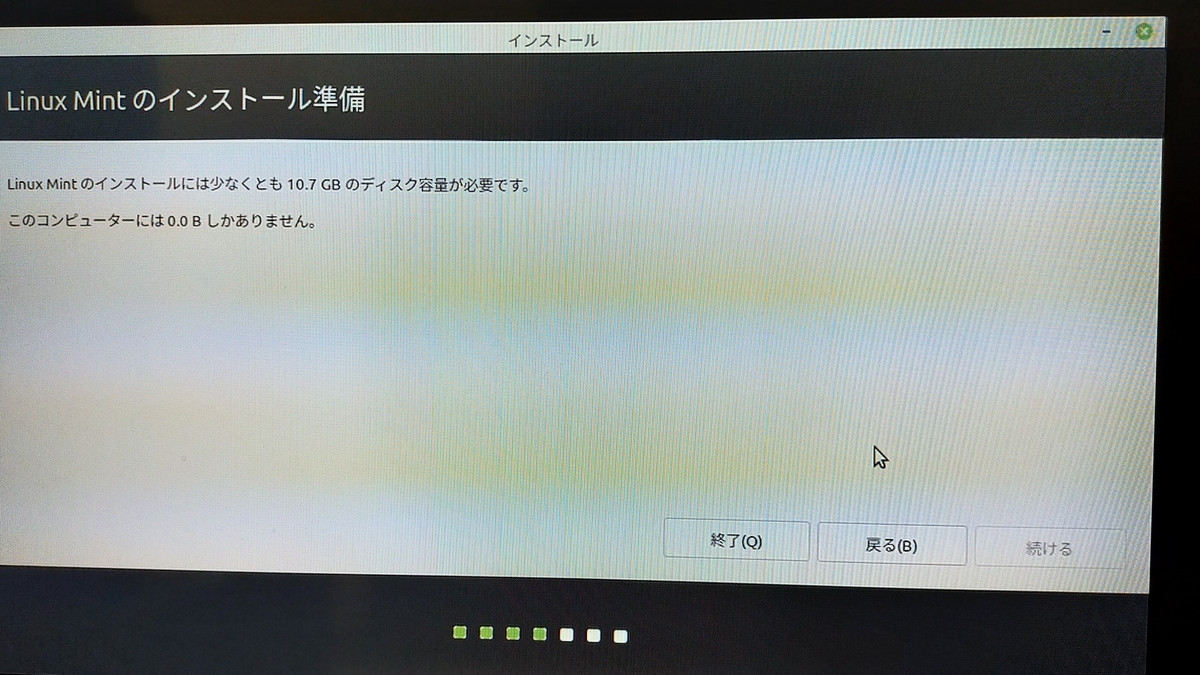
壊れたHDDの代替え品を用意する
古いPCなのでHDDはIDEなんですよね・・・(´;ω;`)
価格.com見てみると3,000円~5,000円くらい(8/15時点)なので買えないことないですが、今更感がありますね・・・^^;
kakaku.com
マザーボードを見てみることにしました。

お、SATAコネクタを発見しました。
ということはSATA3(後方互換でSATA1コネクタやSATA2コネクタもOK)のHDDやSSDも使えそうですね。

お試しなので今回は2,000円くらいの120GB SSDを用意して使うこととしました。
SATAケーブルが手元にないのと、2.5インチから3.5インチに変換してやる必要があるので今回はこれも用意しました。
1200円くらいです。
さてSSDをSATA1コネクタに接続して再度DVDからLinux Mintを起動してインストールしてみます。
あれ・・・SSDが認識していない・・?(´;ω;`)
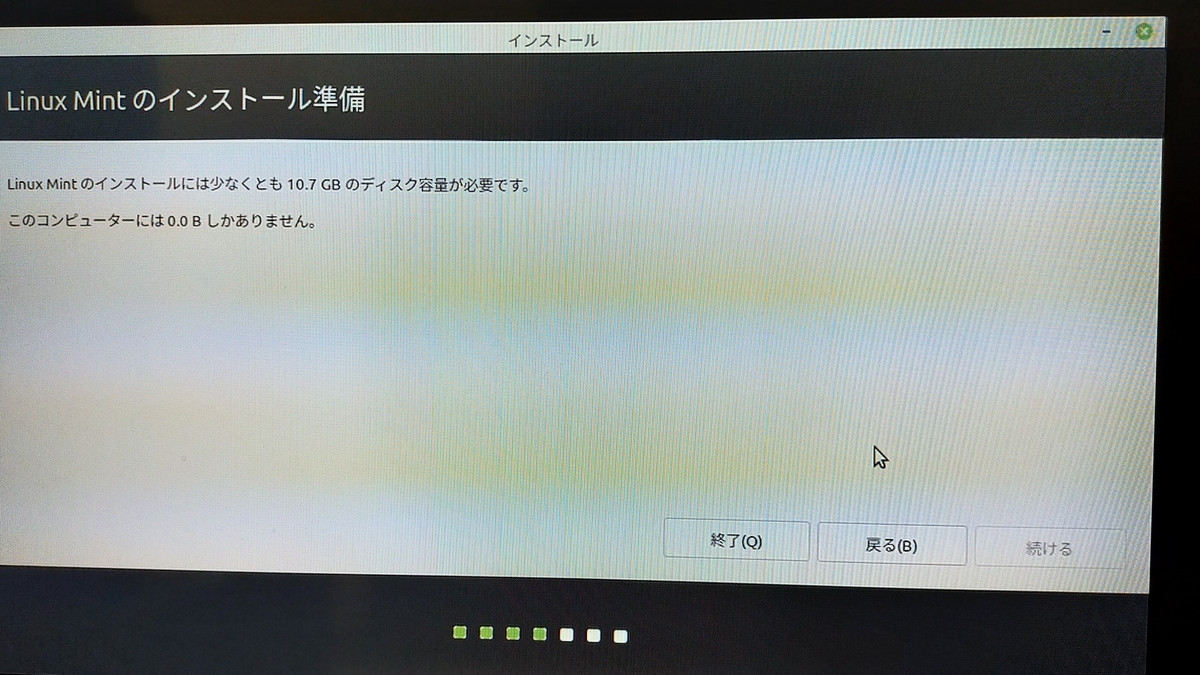
認識するにはBIOSの設定が必要でした。
Integrated Peripherals > IDE Devices ConfigurationからOn Chip SATAをEnabledにします。
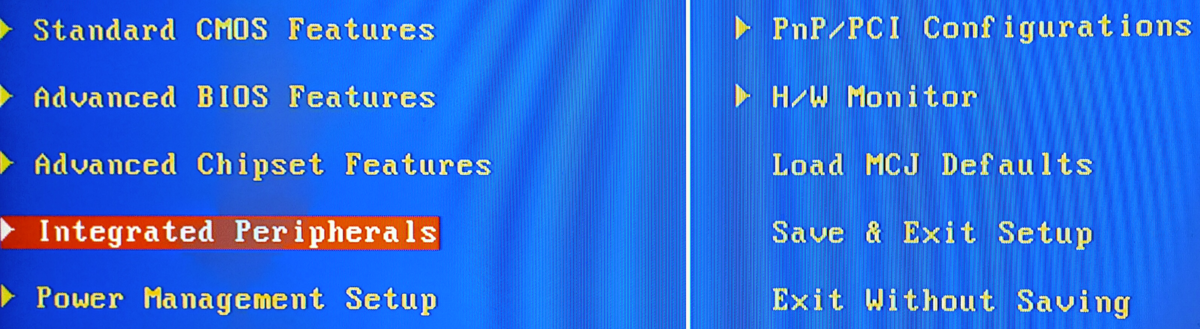


再度DVDからLinux Mintを起動してインストールしてみます。
やりました、認識してくれたようです。
次のページに進めましたね^^
チェックはせずに次へ行きます。
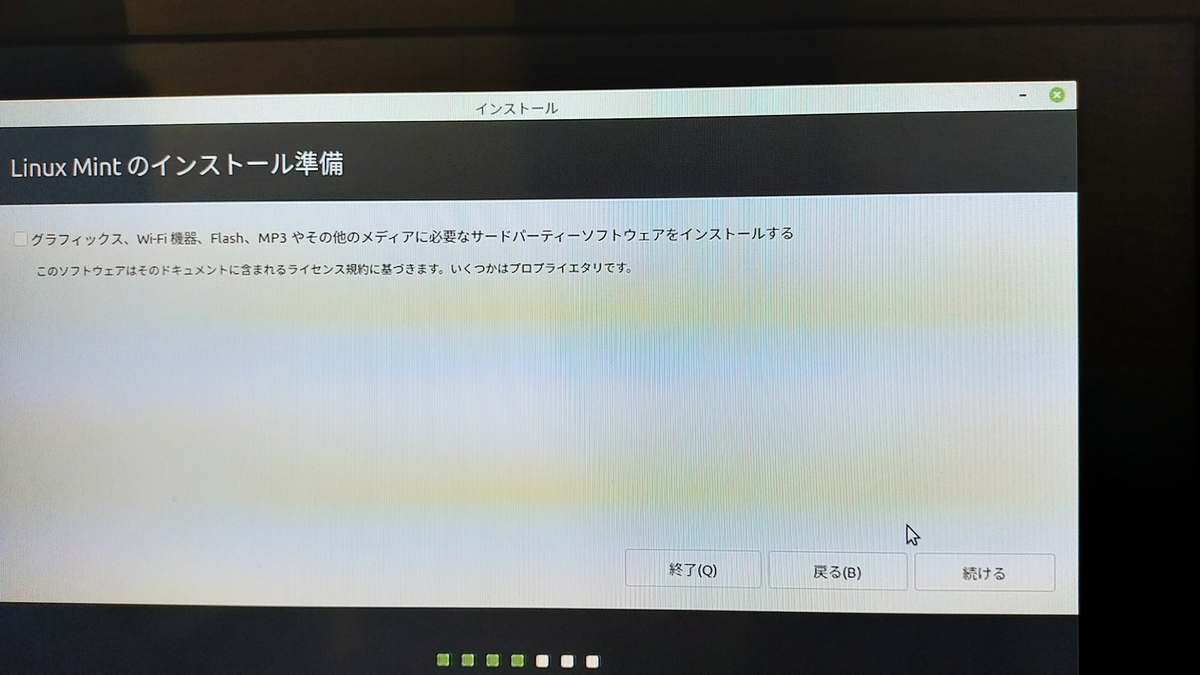
そして転生へ…
ディスクを削除してLinux Mintをインストールを選択して、次へ行きます。
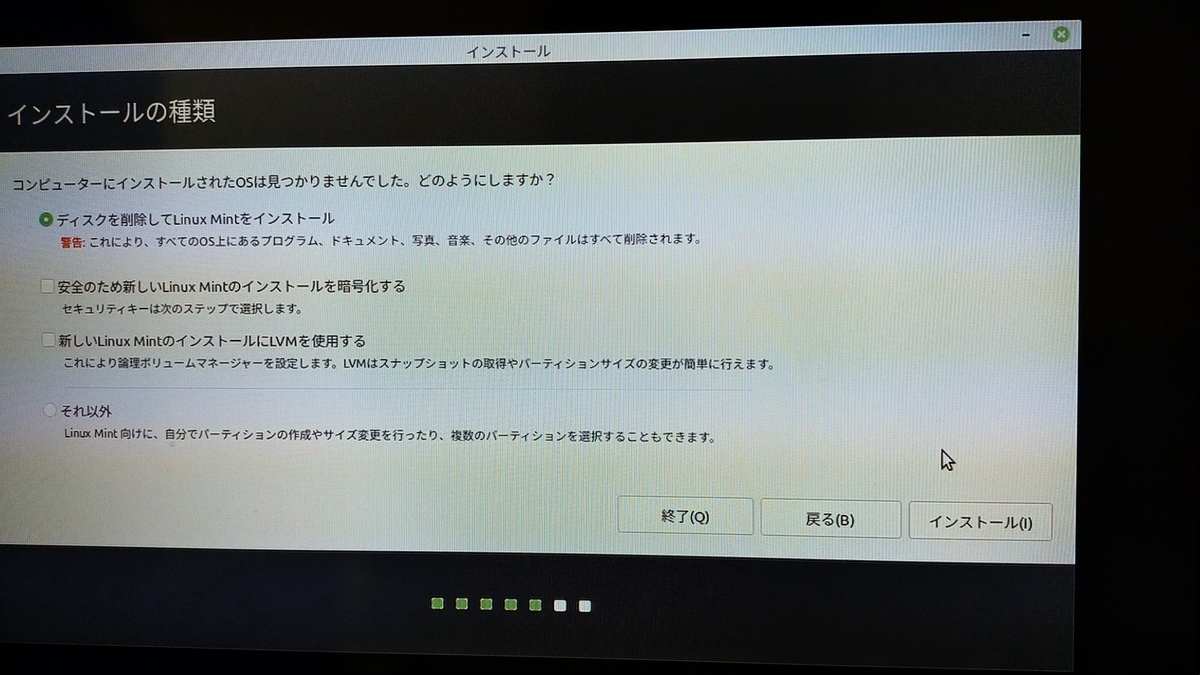
こんな画面出ますが、続けるボタンを押します。
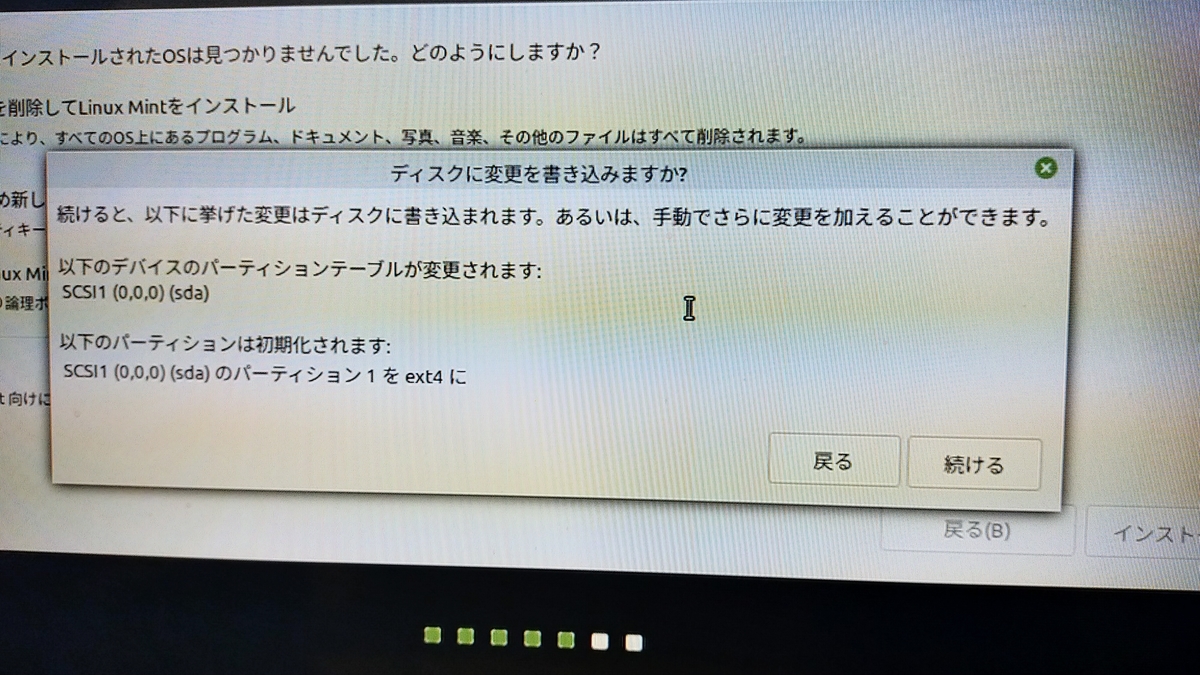
画面が切れちゃってますが、Tokyoを選んで次へ行きます。
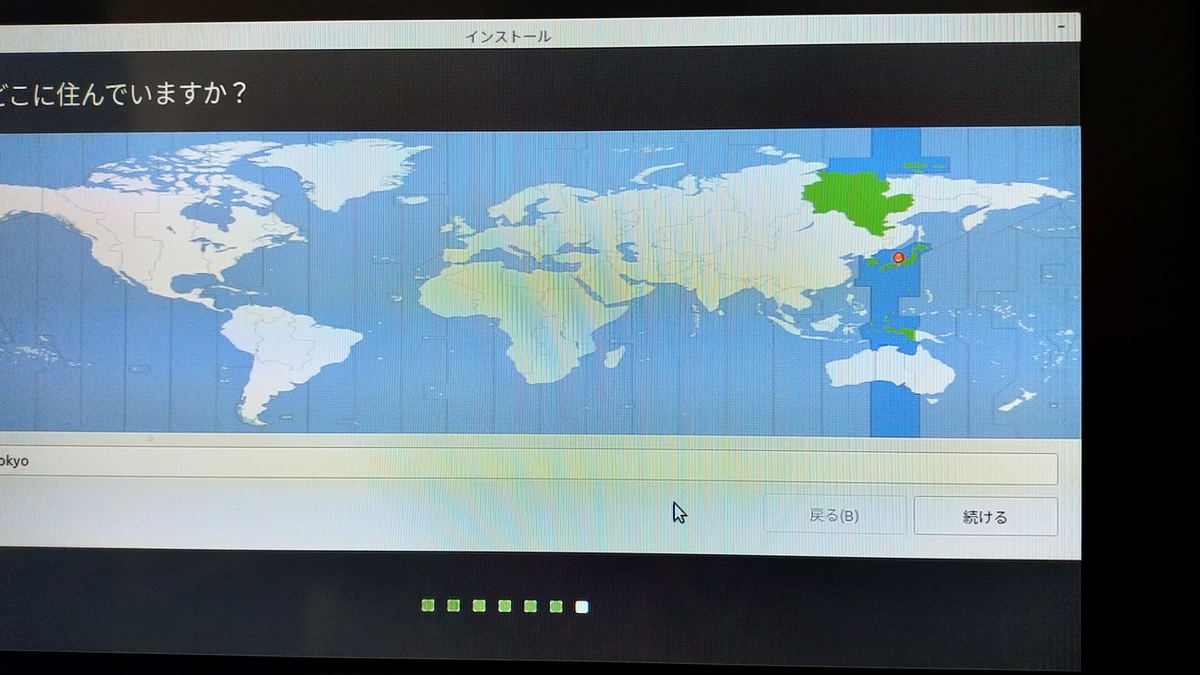
名前とコンピュータ名、ユーザー名、パスワードを入力します。
次へ行きます。
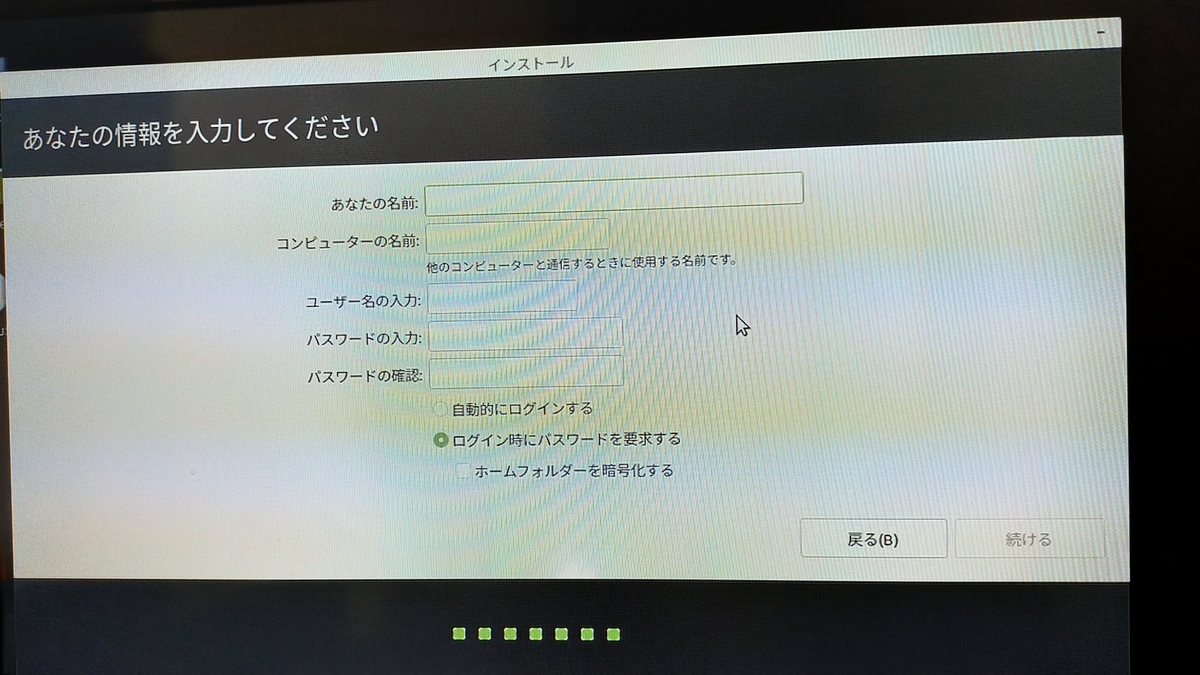
インストールを開始します。
しばらく待ちましょう。
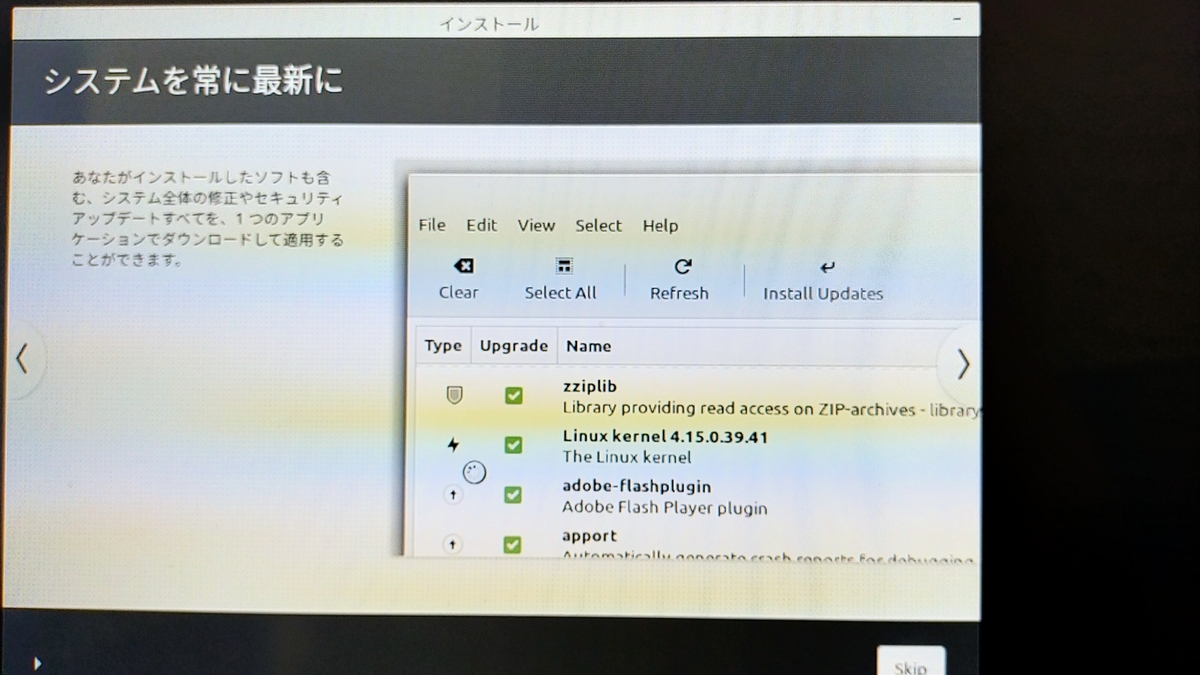
インストール完了後にこのような画面が出るので再起動します。

無事Windows XP PCがLinux Mint PCに転生できました(*^-^*)
動作も問題なさそうですね(^^♪
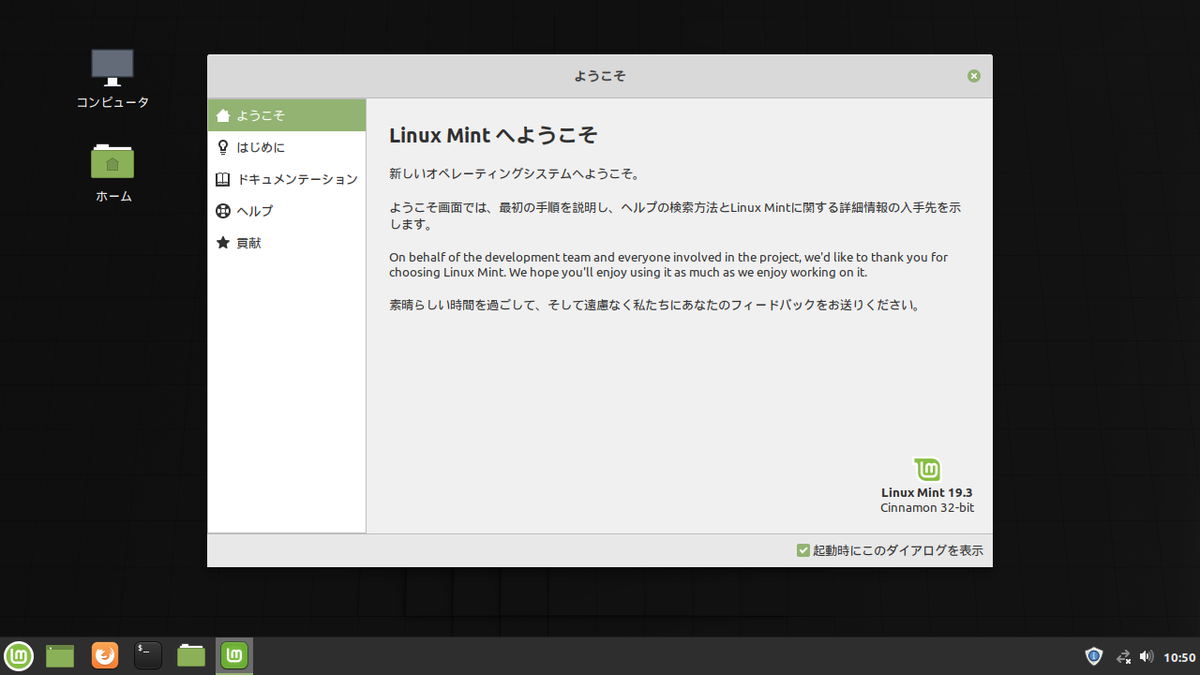
ちなみに私の使っているモニターでは正しく表示されなかった(一部表示が切れてしまっている)ので表示調整できないか調べたところ、左下のLinux Mintのアイコンでメニューを開いて、設定 > 表示から解像度調整でき解決しました^^

キーボード日本語入力の切り替え対応(8/18追記)
インストール直後の状態では日本語で表示されていますが、日本語に入力切替できませんでした。
設定から日本語入力切替できるようにする必要があるみたいです。
メニューから設定 > 入力方法を選択します。
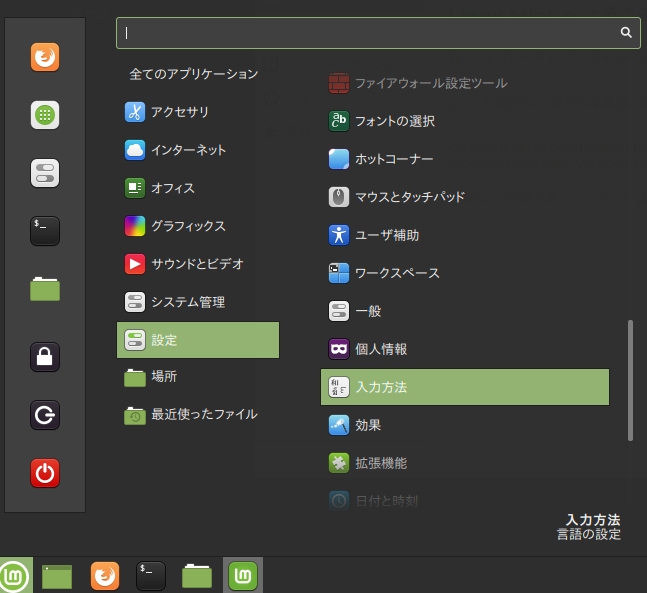
タブの日本語を選択した状態で、言語サポートパッケージをインストールしてくださいの右横のボタンを押して言語サポートパッケージをインストールします。
これはインストールした後の画面です。
入力方式フレームワークをFcitxにしておきます。

その後、一度ログオフして再ログインします。
すると、画面右下にキーボードのアイコンが表示されます。

メニューから設定 > Fcitx設定を選択します。
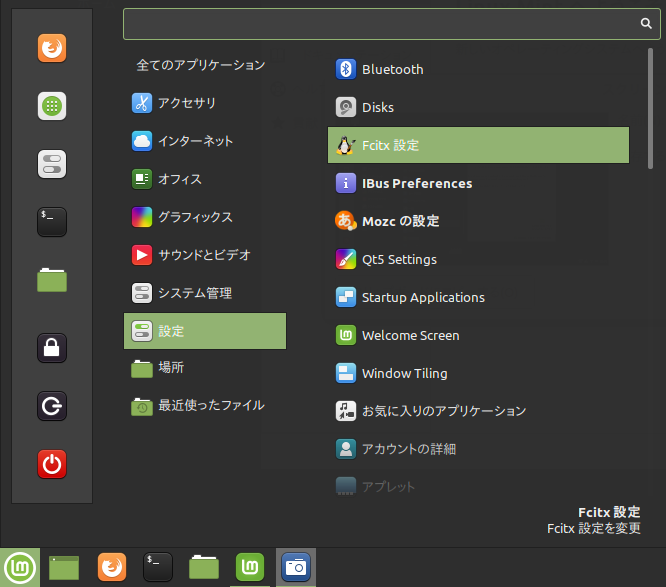
この画面が起動するので、Mozcを選択しタブを全体の設定に切り替えます。
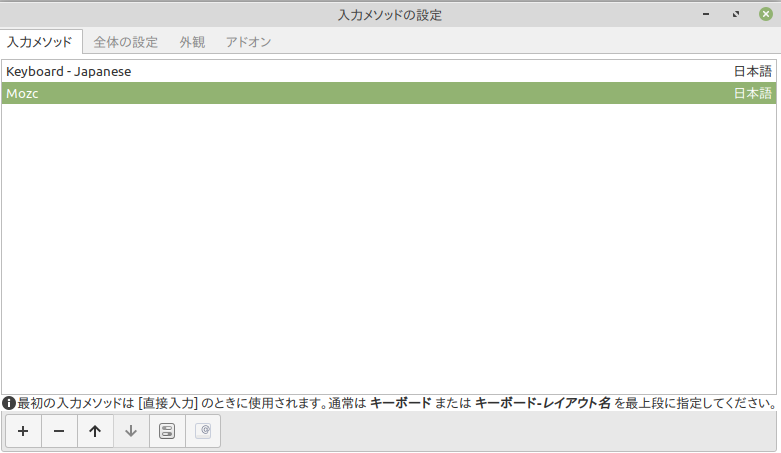
Trigger Input Methodが日本語切り替えるキーの割り当てになります。
この場合、Ctrl+Spaceで日本語入力に切り替わります。
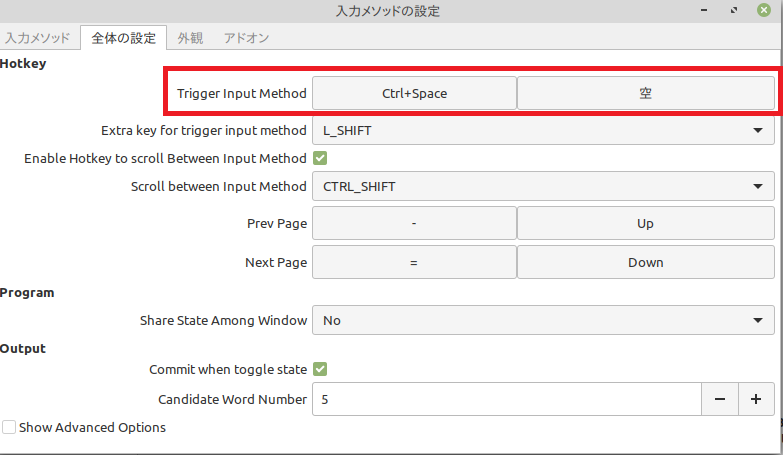
ブラウザを起動し、Ctrl+Spaceを押すと右下のキーボードアイコンが変わりましたね。
これでブラウザの入力を日本語で入力することができます^^